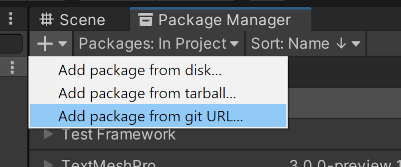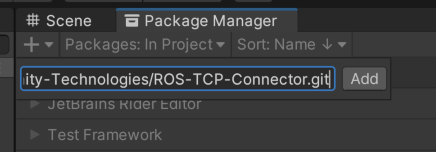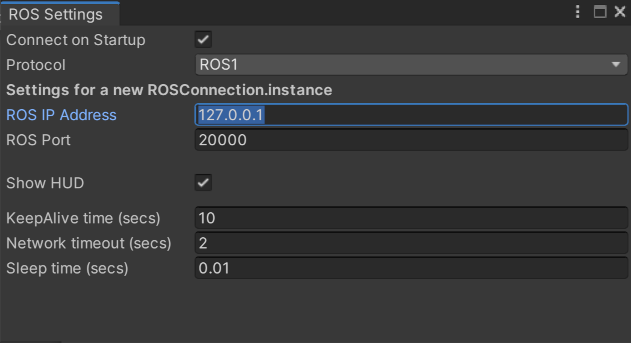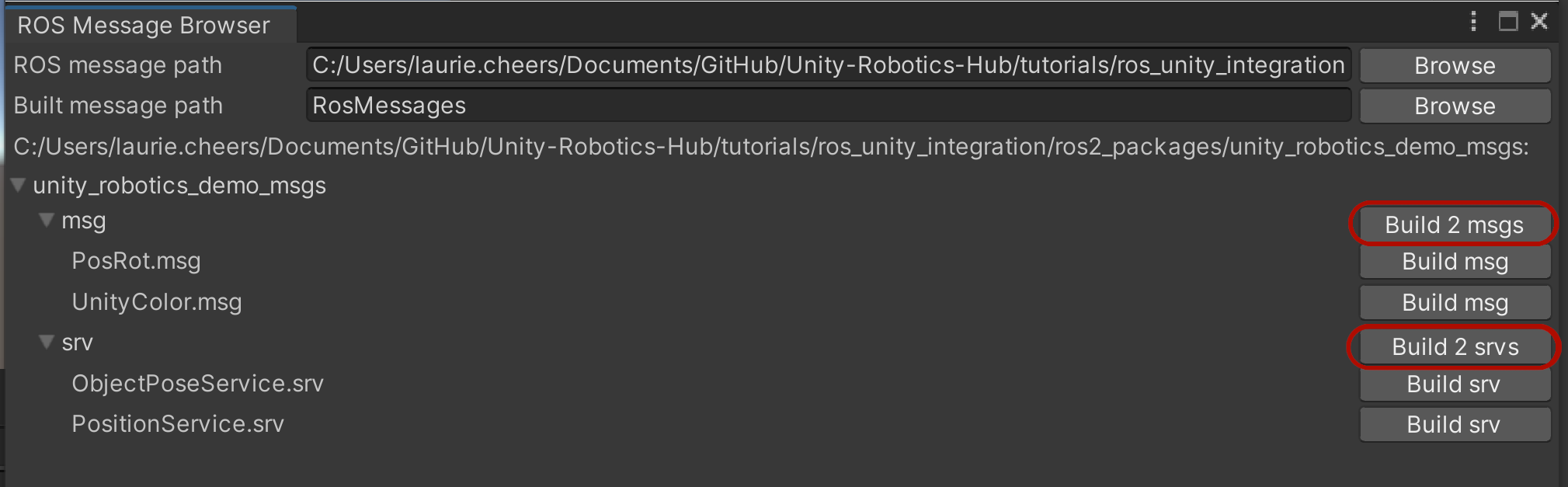8.5 KiB
ROS–Unity Demo Setup
This document is in two parts - part 1 covers the minimum requirements for a ROS–Unity integration. Part 2 sets up the Unity Robotics Demo package, which you will need if you're following the ROS–Unity Integration tutorials.
These instructions cover both ROS1 and ROS2. The symbols ![]() and
and ![]() indicate instructions for ROS1 and ROS2 users, respectively. If using ROS2, start with ROS2 Environment.
indicate instructions for ROS1 and ROS2 users, respectively. If using ROS2, start with ROS2 Environment.
 ROS Environment
ROS Environment
Follow these steps to use ROS (melodic or noetic):
-
a) If you don't already have a ROS environment set up, we recommend using Docker. Navigate to
tutorials/ros_unity_integrationin your copy of this repo and run the following commands:docker build -t melodic -f ros_docker/Dockerfile . docker run -it --rm -p 10000:10000 melodic /bin/bashThis should build a docker image and start it.
b) (Alternative) If you're using your own ROS environment, download and copy the ROS-TCP-Endpoint package into the
srcfolder in your Catkin workspace. Then navigate to your Catkin workspace and runcatkin_make, thensource devel/setup.bash. Ensure there are no errors. -
Open a new terminal, navigate to your Catkin workspace, and run:
source devel/setup.bash roscoreOnce ROS Core has started, it will print
started core service [/rosout]to the terminal window. -
In your previous terminal, run the following command, replacing the
<your IP address>with your ROS machine's IP or hostname.rosparam set ROS_IP <your IP address>- If you're running ROS in a Docker container, you can just use
rosparam set ROS_IP 0.0.0.0 - On Linux you can find out your IP address with the command
hostname -I - On MacOS you can find out your IP address with
ipconfig getifaddr en0
- If you're running ROS in a Docker container, you can just use
-
(Optional) By default, the server_endpoint will listen on port 10000, but this is also controlled by a parameter. If you need to change it, you can run the command
rosparam set ROS_TCP_PORT 10000, replacing 10000 with the desired port number. -
Start the server endpoint with the following command:
rosrun ros_tcp_endpoint default_server_endpoint.pyOnce the server_endpoint has started, it will print something similar to
[INFO] [1603488341.950794]: Starting server on 192.168.50.149:10000.
Note, for this tutorial we have illustrated how to do everything manually, but for day-to-day use, we recommend starting the endpoint with a launch file. Replace all the above (including the roscore step) with the following command:
roslaunch ros_tcp_endpoint endpoint.launch. While using this launch file, your ROS_IP and ROS_TCP_PORT parameters are read from the file src/ros_tcp_endpoint/config/params.yaml. You can edit this file to adjust your settings - for example, this command will set the appropriate IP address for your machine:echo "ROS_IP: $(hostname -i)" > src/ros-tcp-endpoint/config/params.yaml
Read more about rosparam YAML options here.
Read more about the ROS Parameter Server here.
 ROS2 Environment
ROS2 Environment
Follow these steps if using ROS2:
-
a) If you don't already have a ROS2 environment set up, we recommend using Docker. Navigate to
tutorials/ros_unity_integrationin your copy of this repo and run the following commands:docker build -t foxy -f ros2_docker/Dockerfile . docker run -it --rm -p 10000:10000 foxy /bin/bashThis should build a docker image and start it.
b) Alternatively, if you're not going to use the Docker image, download the ROS2 branch of the ROS-TCP-Endpoint repository and copy it into the
srcfolder in your Colcon workspace. Then navigate to your Colcon workspace and run the following commands:source install/setup.bash colcon build source install/setup.bash``
Note: yes, you need to run the source command twice. The first sets up the environment for the build to use, the second time adds the newly built packages to the environent.
-
In your Colcon workspace, run the following command, replacing
<your IP address>with your ROS machine's IP or hostname.ros2 run ros_tcp_endpoint default_server_endpoint --ros-args -p ROS_IP:=<your IP address>- If you're running ROS in a Docker container, 0.0.0.0 is a valid incoming address, so you can write
ros2 run ros_tcp_endpoint default_server_endpoint --ros-args -p ROS_IP:=0.0.0.0 - On Linux you can find out your IP address with the command
hostname -I - On MacOS you can find out your IP address with
ipconfig getifaddr en0
Once the server_endpoint has started, it will print something similar to
[INFO] [1603488341.950794]: Starting server on 192.168.50.149:10000. - If you're running ROS in a Docker container, 0.0.0.0 is a valid incoming address, so you can write
-
(Alternative) If you need the server to listen on a port that's different from the default 10000, here's the command line to also set the ROS_TCP_PORT parameter:
ros2 run ros_tcp_endpoint default_server_endpoint --ros-args -p ROS_IP:=127.0.0.1 -p ROS_TCP_PORT:=10000``
 Unity Setup
Unity Setup
- Launch Unity and create a new project. The Robotics package works best with a version of Unity no older than 2020.
- Open Package Manager and click the + button at the top left corner. Select "add package from git URL" and enter "https://github.com/Unity-Technologies/ROS-TCP-Connector.git?path=/com.unity.robotics.ros-tcp-connector#dev" to install the ROS-TCP-Connector package.
-
If you're not using a Docker container, open
Robotics/ROS Settingsfrom the Unity menu bar, and set theROS IP Addressvariable to the IP you set earlier. (If you're using Docker, leave it as the default 127.0.0.1.) -
 Also in the ROS Settings window, ROS2 users should switch the protocol to ROS2 now.
Also in the ROS Settings window, ROS2 users should switch the protocol to ROS2 now.
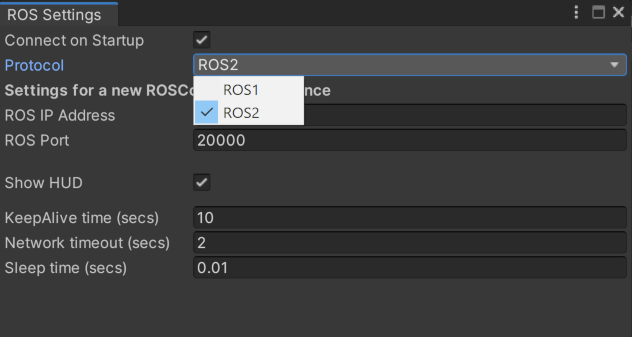
Install Unity Robotics Demo
The instructions so far have set up the ROS-TCP-Connector package for general use. If you are specifically following one of the ROS–Unity Integration tutorials, you'll need to do the following additional steps:
-
Copy the
unity_robotics_demoandunity_robotics_demo_msgspackages into thesrcfolder in your Catkin workspace. (Skip this step if you're using one of the Dockerfiles from this repo: they have the demo packages pre-installed.)-
 If using ROS1, copy them from from
If using ROS1, copy them from from tutorials/ros_unity_integration/ros_packagesin this repo. -
 If using ROS2, copy them from
If using ROS2, copy them from tutorials/ros_unity_integration/ros2_packagesin this repo.
-
-
Build the new packages.
-
 In ROS1: Run
In ROS1: Run catkin_make, and thensource devel/setup.bash(again) so that ROS can find the newly built messages. -
 In ROS2: run
In ROS2: run colcon build, thensource install/setup.bash(again) so that ROS can find the newly built messages.
-
-
In the Unity menu bar, go to
Robotics->Generate ROS Messages.... In the Message Browser window, click the Browse button at the top right to set the ROS message path totutorials/ros_unity_integration/ros_packages/unity_robotics_demo_msgsin this repo.(Note: The version in the ros2_packages folder is equivalent; ROS2 users can feel free to use it, or not.)
-
In the message browser, expand the unity_robotics_demo_msgs subfolder and click "Build 2 msgs" and "Build 2 srvs" to generate C# scripts from the ROS .msg and .srv files.
The generated files will be saved in the default directories Assets/RosMessages/UnityRoboticsDemo/msg and Assets/RosMessages/UnityRoboticsDemo/srv. Note, there is no difference between the message scripts generated in ROS1 and ROS2 mode. You don't need to regenerate messages when you switch between them.