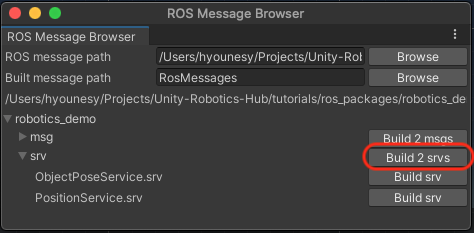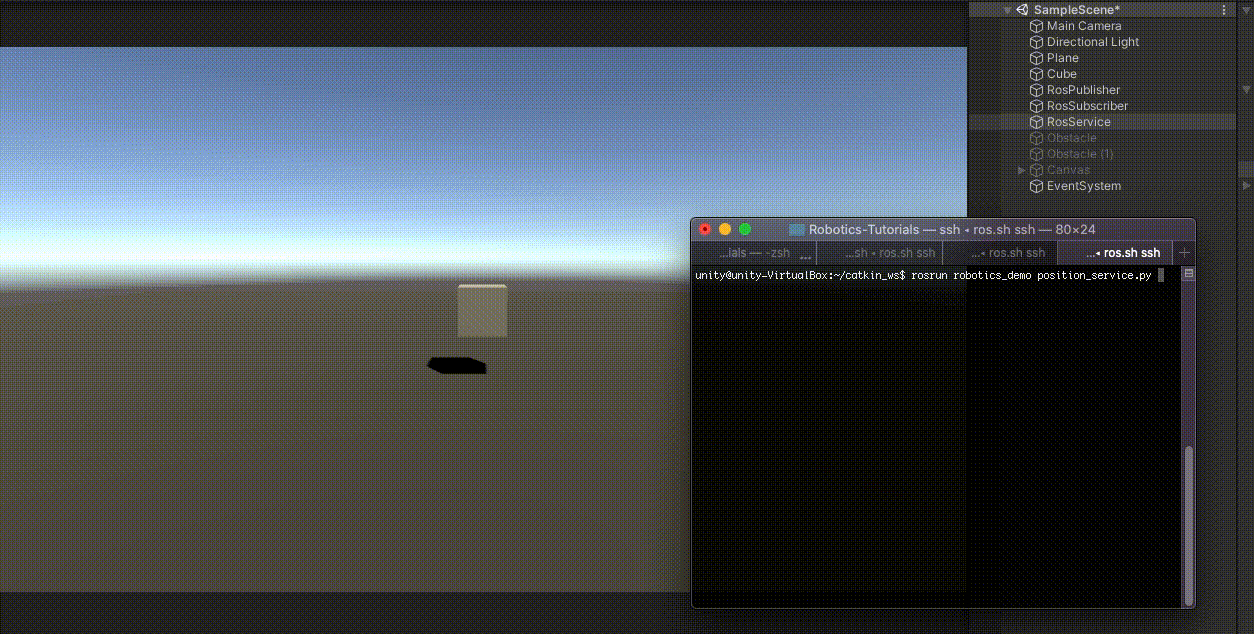4.3 KiB
ROS–Unity Integration: Service
Create a simple Unity scene which calls a ROS service with a GameObject's position and rotation to receive a new position to move the GameObject towards.
Setting Up ROS
(Skip to Start the Position service if you already did the ROS–Unity Integration Publisher or Subscriber tutorials.)
-
Copy the
tutorials/ros_packages/robotics_demofolder of this repo into thesrcfolder in your Catkin workspace. -
Follow the ROS–Unity Initial Setup guide.
-
Open a new terminal window, navigate to your ROS workspace, and run the following commands:
source devel/setup.bash rosrun robotics_demo server_endpoint.py
Once the server_endpoint has started, it will print something similar to [INFO] [1603488341.950794]: Starting server on 192.168.50.149:10000.
Start the Position service
-
Open a new terminal window, navigate to your ROS workspace, and run the following commands:
source devel/setup.bash rosrun robotics_demo position_service.py
Setting Up Unity Scene
- Generate the C# code for
PositionService's messages by going toRobotics->Generate ROS Messages... - Set the input file path to
PATH/TO/Unity-Robotics-Hub/tutorials/ros_packages/robotics_demo, expand the robotics_demo folder and clickBuild 2 srvs.
- The generated files will be saved in the default directory
Assets/RosMessages/RoboticsDemo/srv. - Create a script and name it
RosServiceExample.cs - Paste the following code into
RosServiceExample.cs- Note: This script can be found at
tutorials/ros_unity_integration/unity_scripts.
- Note: This script can be found at
using RosMessageTypes.RoboticsDemo;
using UnityEngine;
using Unity.Robotics.ROSTCPConnector;
public class RosServiceExample : MonoBehaviour
{
ROSConnection ros;
public string serviceName = "pos_srv";
public GameObject cube;
// Cube movement conditions
public float delta = 1.0f;
public float speed = 2.0f;
private Vector3 destination;
float awaitingResponseUntilTimestamp = -1;
void Start()
{
ros = ROSConnection.instance;
destination = cube.transform.position;
}
private void Update()
{
// Move our position a step closer to the target.
float step = speed * Time.deltaTime; // calculate distance to move
cube.transform.position = Vector3.MoveTowards(cube.transform.position, destination, step);
if (Vector3.Distance(cube.transform.position, destination) < delta && Time.time > awaitingResponseUntilTimestamp)
{
Debug.Log("Destination reached.");
MPosRot cubePos = new MPosRot(
cube.transform.position.x,
cube.transform.position.y,
cube.transform.position.z,
cube.transform.rotation.x,
cube.transform.rotation.y,
cube.transform.rotation.z,
cube.transform.rotation.w
);
MPositionServiceRequest positionServiceRequest = new MPositionServiceRequest(cubePos);
// Send message to ROS and return the response
ros.SendServiceMessage<MPositionServiceResponse>(serviceName, positionServiceRequest, Callback_Destination);
awaitingResponseUntilTimestamp = Time.time+1.0f; // don't send again for 1 second, or until we receive a response
}
}
void Callback_Destination(MPositionServiceResponse response)
{
awaitingResponseUntilTimestamp = -1;
destination = new Vector3(response.output.pos_x, response.output.pos_y, response.output.pos_z);
Debug.Log("New Destination: " + destination);
}
}
- From the main menu bar, open
Robotics/ROS Settings, and change theROS IP Addressvariable to the ROS IP. - Create an empty GameObject and name it
RosService. - Attach the
RosServiceExamplescript to theRosServiceGameObject. Drag the cube GameObject onto itscubeparameter. - Pressing play in the Editor should start communication with the
position_servicescript, running as a ROS node, causing the cube to move to random positions in the scene.
Please reference networking troubleshooting doc if any errors are thrown.