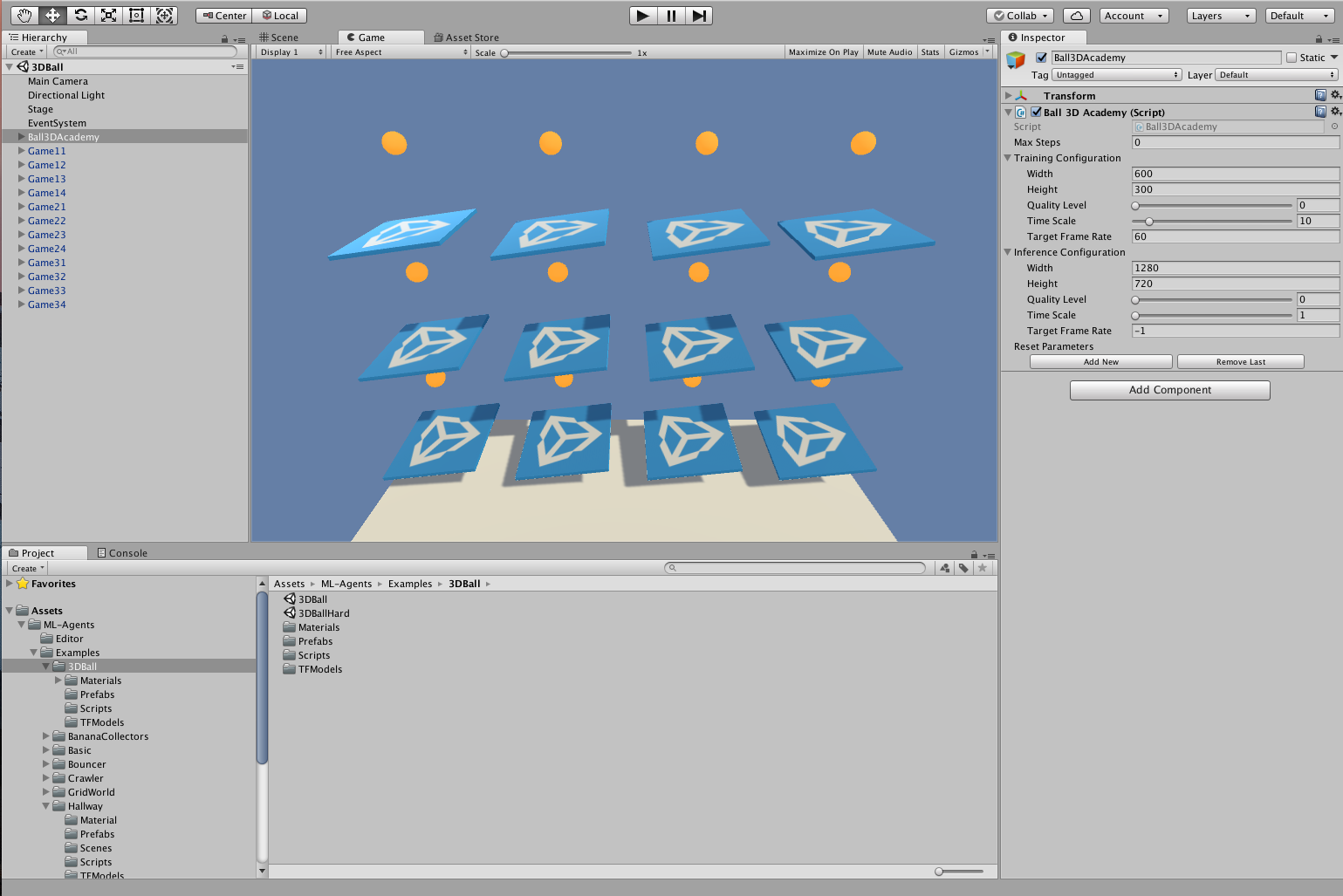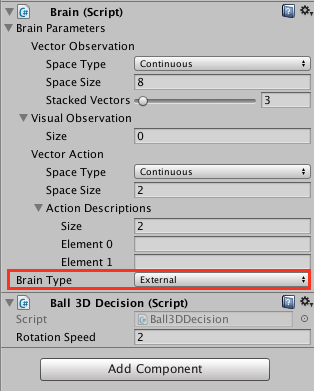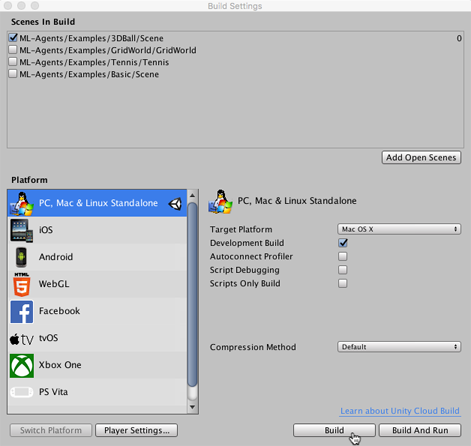9.7 KiB
Using an Environment Executable
This section will help you create and use built environments rather than the Editor to interact with an environment. Using an executable has some advantages over using the Editor:
- You can exchange executable with other people without having to share your entire repository.
- You can put your executable on a remote machine for faster training.
- You can use
Headlessmode for faster training. - You can keep using the Unity Editor for other tasks while the agents are training.
Building the 3DBall environment
The first step is to open the Unity scene containing the 3D Balance Ball environment:
- Launch Unity.
- On the Projects dialog, choose the Open option at the top of the window.
- Using the file dialog that opens, locate the
UnitySDKfolder within the ML-Agents project and click Open. - In the Project window, navigate to the folder
Assets/ML-Agents/Examples/3DBall/. - Double-click the
3DBallfile to load the scene containing the Balance Ball environment.
Make sure the Brains in the scene have the right type. For example, if you want to be able to control your agents from Python, you will need to set the corresponding brain to External.
- In the Scene window, click the triangle icon next to the Ball3DAcademy object.
- Select its child object Ball3DBrain.
- In the Inspector window, set Brain Type to External.
Next, we want the set up scene to play correctly when the training process launches our environment executable. This means:
- The environment application runs in the background.
- No dialogs require interaction.
- The correct scene loads automatically.
- Open Player Settings (menu: Edit > Project Settings > Player).
- Under Resolution and Presentation:
- Ensure that Run in Background is Checked.
- Ensure that Display Resolution Dialog is set to Disabled.
- Open the Build Settings window (menu:File > Build Settings).
- Choose your target platform.
- (optional) Select “Development Build” to log debug messages.
- If any scenes are shown in the Scenes in Build list, make sure that the 3DBall Scene is the only one checked. (If the list is empty, than only the current scene is included in the build).
- Click Build:
- In the File dialog, navigate to your ML-Agents directory.
- Assign a file name and click Save.
- (For Windows)With Unity 2018.1, it will ask you to select a folder instead
of a file name. Create a subfolder within the ML-Agents folder and select
that folder to build. In the following steps you will refer to this
subfolder's name as
env_name.
Now that we have a Unity executable containing the simulation environment, we can interact with it.
Interacting with the Environment
If you want to use the Python API to interact with your
executable, you can pass the name of the executable with the argument
'file_name' of the UnityEnvironment. For instance:
from mlagents.envs import UnityEnvironment
env = UnityEnvironment(file_name=<env_name>)
Training the Environment
- Open a command or terminal window.
- Nagivate to the folder where you installed ML-Agents.
- Change to the python directory.
- Run
mlagents-learn <trainer-config-file> --env=<env_name> --run-id=<run-identifier> --trainWhere:<trainer-config-file>is the filepath of the trainer configuration yaml.<env_name>is the name and path to the executable you exported from Unity (without extension)<run-identifier>is a string used to separate the results of different training runs- And the
--traintellsmlagents-learnto run a training session (rather than inference)
For example, if you are training with a 3DBall executable you exported to the ml-agents/python directory, run:
mlagents-learn config/trainer_config.yaml --env=3DBall --run-id=first-run --train
And you should see something like
ml-agents$ mlagents-learn config/trainer_config.yaml --env=3DBall --run-id=first-run --train
▄▄▄▓▓▓▓
╓▓▓▓▓▓▓█▓▓▓▓▓
,▄▄▄m▀▀▀' ,▓▓▓▀▓▓▄ ▓▓▓ ▓▓▌
▄▓▓▓▀' ▄▓▓▀ ▓▓▓ ▄▄ ▄▄ ,▄▄ ▄▄▄▄ ,▄▄ ▄▓▓▌▄ ▄▄▄ ,▄▄
▄▓▓▓▀ ▄▓▓▀ ▐▓▓▌ ▓▓▌ ▐▓▓ ▐▓▓▓▀▀▀▓▓▌ ▓▓▓ ▀▓▓▌▀ ^▓▓▌ ╒▓▓▌
▄▓▓▓▓▓▄▄▄▄▄▄▄▄▓▓▓ ▓▀ ▓▓▌ ▐▓▓ ▐▓▓ ▓▓▓ ▓▓▓ ▓▓▌ ▐▓▓▄ ▓▓▌
▀▓▓▓▓▀▀▀▀▀▀▀▀▀▀▓▓▄ ▓▓ ▓▓▌ ▐▓▓ ▐▓▓ ▓▓▓ ▓▓▓ ▓▓▌ ▐▓▓▐▓▓
^█▓▓▓ ▀▓▓▄ ▐▓▓▌ ▓▓▓▓▄▓▓▓▓ ▐▓▓ ▓▓▓ ▓▓▓ ▓▓▓▄ ▓▓▓▓`
'▀▓▓▓▄ ^▓▓▓ ▓▓▓ └▀▀▀▀ ▀▀ ^▀▀ `▀▀ `▀▀ '▀▀ ▐▓▓▌
▀▀▀▀▓▄▄▄ ▓▓▓▓▓▓, ▓▓▓▓▀
`▀█▓▓▓▓▓▓▓▓▓▌
¬`▀▀▀█▓
INFO:mlagents.learn:{'--curriculum': 'None',
'--docker-target-name': 'Empty',
'--env': '3DBall',
'--help': False,
'--keep-checkpoints': '5',
'--lesson': '0',
'--load': False,
'--no-graphics': False,
'--num-runs': '1',
'--run-id': 'firstRun',
'--save-freq': '50000',
'--seed': '-1',
'--slow': False,
'--train': True,
'--worker-id': '0',
'<trainer-config-path>': 'config/trainer_config.yaml'}
Note: If you're using Anaconda, don't forget to activate the ml-agents environment first.
If mlagents-learn runs correctly and starts training, you should see something
like this:
CrashReporter: initialized
Mono path[0] = '/Users/dericp/workspace/ml-agents/3DBall.app/Contents/Resources/Data/Managed'
Mono config path = '/Users/dericp/workspace/ml-agents/3DBall.app/Contents/MonoBleedingEdge/etc'
INFO:mlagents.envs:
'Ball3DAcademy' started successfully!
INFO:mlagents.envs:
'Ball3DAcademy' started successfully!
Unity Academy name: Ball3DAcademy
Number of Brains: 1
Number of External Brains : 1
Reset Parameters :
Unity brain name: Ball3DBrain
Number of Visual Observations (per agent): 0
Vector Observation space size (per agent): 8
Number of stacked Vector Observation: 1
Vector Action space type: continuous
Vector Action space size (per agent): [2]
Vector Action descriptions: ,
INFO:mlagents.envs:Hyperparameters for the PPO Trainer of brain Ball3DBrain:
batch_size: 64
beta: 0.001
buffer_size: 12000
epsilon: 0.2
gamma: 0.995
hidden_units: 128
lambd: 0.99
learning_rate: 0.0003
max_steps: 5.0e4
normalize: True
num_epoch: 3
num_layers: 2
time_horizon: 1000
sequence_length: 64
summary_freq: 1000
use_recurrent: False
graph_scope:
summary_path: ./summaries/first-run-0
memory_size: 256
use_curiosity: False
curiosity_strength: 0.01
curiosity_enc_size: 128
INFO:mlagents.trainers: first-run-0: Ball3DBrain: Step: 1000. Mean Reward: 1.242. Std of Reward: 0.746. Training.
INFO:mlagents.trainers: first-run-0: Ball3DBrain: Step: 2000. Mean Reward: 1.319. Std of Reward: 0.693. Training.
INFO:mlagents.trainers: first-run-0: Ball3DBrain: Step: 3000. Mean Reward: 1.804. Std of Reward: 1.056. Training.
INFO:mlagents.trainers: first-run-0: Ball3DBrain: Step: 4000. Mean Reward: 2.151. Std of Reward: 1.432. Training.
INFO:mlagents.trainers: first-run-0: Ball3DBrain: Step: 5000. Mean Reward: 3.175. Std of Reward: 2.250. Training.
INFO:mlagents.trainers: first-run-0: Ball3DBrain: Step: 6000. Mean Reward: 4.898. Std of Reward: 4.019. Training.
INFO:mlagents.trainers: first-run-0: Ball3DBrain: Step: 7000. Mean Reward: 6.716. Std of Reward: 5.125. Training.
INFO:mlagents.trainers: first-run-0: Ball3DBrain: Step: 8000. Mean Reward: 12.124. Std of Reward: 11.929. Training.
INFO:mlagents.trainers: first-run-0: Ball3DBrain: Step: 9000. Mean Reward: 18.151. Std of Reward: 16.871. Training.
INFO:mlagents.trainers: first-run-0: Ball3DBrain: Step: 10000. Mean Reward: 27.284. Std of Reward: 28.667. Training.
You can press Ctrl+C to stop the training, and your trained model will be at
models/<run-identifier>/<env_name>_<run-identifier>.bytes, which corresponds
to your model's latest checkpoint. You can now embed this trained model into
your internal brain by following the steps below:
- Move your model file into
UnitySDK/Assets/ML-Agents/Examples/3DBall/TFModels/. - Open the Unity Editor, and select the 3DBall scene as described above.
- Select the Ball3DBrain object from the Scene hierarchy.
- Change the Type of Brain to Internal.
- Drag the
<env_name>_<run-identifier>.bytesfile from the Project window of the Editor to the Graph Model placeholder in the Ball3DBrain inspector window. - Press the Play button at the top of the editor.