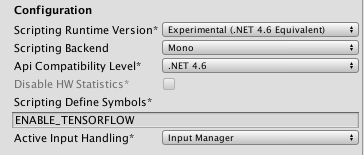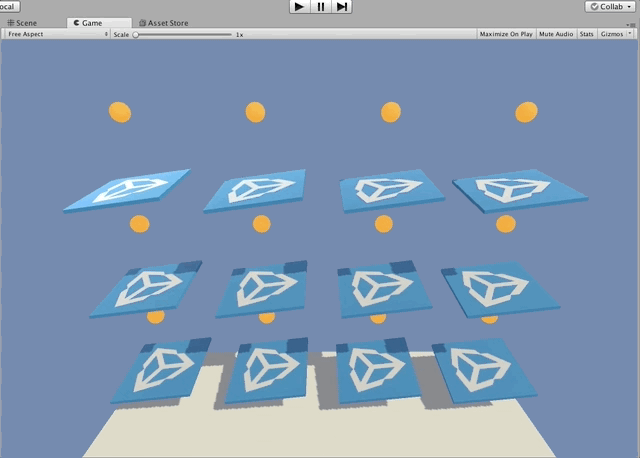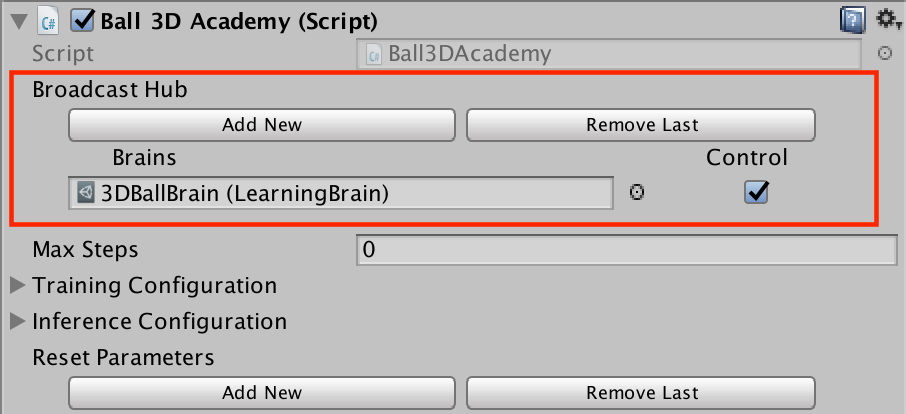12 KiB
Basic Guide
This guide will show you how to use a pre-trained model in an example Unity environment, and show you how to train the model yourself.
If you are not familiar with the Unity Engine, we highly recommend the Roll-a-ball tutorial to learn all the basic concepts of Unity.
Setting up the ML-Agents Toolkit within Unity
In order to use the ML-Agents toolkit within Unity, you need to change some Unity settings first. Also TensorFlowSharp plugin is needed for you to use pre-trained model within Unity, which is based on the TensorFlowSharp repo.
- Launch Unity
- On the Projects dialog, choose the Open option at the top of the window.
- Using the file dialog that opens, locate the
UnitySDKfolder within the the ML-Agents toolkit project and click Open. - Go to Edit > Project Settings > Player
- For each of the platforms you target (PC, Mac and Linux Standalone,
iOS or Android):
- Option the Other Settings section.
- Select Scripting Runtime Version to Experimental (.NET 4.6 Equivalent or .NET 4.x Equivalent)
- In Scripting Defined Symbols, add the flag
ENABLE_TENSORFLOW. After typing in the flag name, press Enter.
- Go to File > Save Project
Download the TensorFlowSharp plugin. Then import it into Unity by double clicking the downloaded file. You can check if it was successfully imported by checking the TensorFlow files in the Project window under Assets > ML-Agents > Plugins > Computer.
Note: If you don't see anything under Assets, drag the
UnitySDK/Assets/ML-Agents folder under Assets within Project window.
Running a Pre-trained Model
- In the Project window, go to
Assets/ML-Agents/Examples/3DBall/Scenesfolder and open the3DBallscene file. - In the Project window, go to
Assets/ML-Agents/Examples/3DBall/Prefabsfolder and select theGame/Platformprefab. - In the
Ball 3D AgentComponent: Drag the Ball3DBrain located intoAssets/ML-Agents/Examples/3DBall/Brainsinto theBrainproperty of theBall 3D Agent. - Make sure that all of the Agents in the Scene now have Ball3DBrain as
Brain. Note : You can modify multiple game objects in a scene by selecting them all at once using the search bar in the Scene Hierarchy. - In the Project window, locate the
Assets/ML-Agents/Examples/3DBall/TFModelsfolder. - Drag the
3DBallmodel file from theAssets/ML-Agents/Examples/3DBall/TFModelsfolder to the Model field of the Ball3DBrain. - Click the Play button and you will see the platforms balance the balls using the pretrained model.
Using the Basics Jupyter Notebook
The notebooks/getting-started.ipynb Jupyter notebook
contains a simple walkthrough of the functionality of the Python API. It can
also serve as a simple test that your environment is configured correctly.
Within Basics, be sure to set env_name to the name of the Unity executable
if you want to use an executable or to
None if you want to interact with the current scene in the Unity Editor.
More information and documentation is provided in the Python API page.
Training the Brain with Reinforcement Learning
Adding a Brain to the training session
Since we are going to build this environment to conduct training, we need to add the Brain to the training session. This allows the Agents linked to that Brain to communicate with the external training process when making their decisions.
- Assign the Ball3DBrain to the agents you would like to train.
Note: You can only perform training with an
Learning Brain. - Select the Ball3DAcademy GameObject and add the Ball3DBrain
to the Broadcast Hub and toggle the
Controlcheckbox.
Training the environment
-
Open a command or terminal window.
-
Navigate to the folder where you cloned the ML-Agents toolkit repository. Note: If you followed the default installation, then you should be able to run
mlagents-learnfrom any directory. -
Run
mlagents-learn <trainer-config-path> --run-id=<run-identifier> --trainwhere:<trainer-config-path>is the relative or absolute filepath of the trainer configuration. The defaults used by example environments included inMLAgentsSDKcan be found inconfig/trainer_config.yaml.<run-identifier>is a string used to separate the results of different training runs--traintellsmlagents-learnto run a training session (rather than inference)
-
If you cloned the ML-Agents repo, then you can simply run
mlagents-learn config/trainer_config.yaml --run-id=firstRun --train -
When the message "Start training by pressing the Play button in the Unity Editor" is displayed on the screen, you can press the ▶️ button in Unity to start training in the Editor.
Note: Alternatively, you can use an executable rather than the Editor to perform training. Please refer to this page for instructions on how to build and use an executable.
ml-agents$ mlagents-learn config/trainer_config.yaml --run-id=first-run --train
▄▄▄▓▓▓▓
╓▓▓▓▓▓▓█▓▓▓▓▓
,▄▄▄m▀▀▀' ,▓▓▓▀▓▓▄ ▓▓▓ ▓▓▌
▄▓▓▓▀' ▄▓▓▀ ▓▓▓ ▄▄ ▄▄ ,▄▄ ▄▄▄▄ ,▄▄ ▄▓▓▌▄ ▄▄▄ ,▄▄
▄▓▓▓▀ ▄▓▓▀ ▐▓▓▌ ▓▓▌ ▐▓▓ ▐▓▓▓▀▀▀▓▓▌ ▓▓▓ ▀▓▓▌▀ ^▓▓▌ ╒▓▓▌
▄▓▓▓▓▓▄▄▄▄▄▄▄▄▓▓▓ ▓▀ ▓▓▌ ▐▓▓ ▐▓▓ ▓▓▓ ▓▓▓ ▓▓▌ ▐▓▓▄ ▓▓▌
▀▓▓▓▓▀▀▀▀▀▀▀▀▀▀▓▓▄ ▓▓ ▓▓▌ ▐▓▓ ▐▓▓ ▓▓▓ ▓▓▓ ▓▓▌ ▐▓▓▐▓▓
^█▓▓▓ ▀▓▓▄ ▐▓▓▌ ▓▓▓▓▄▓▓▓▓ ▐▓▓ ▓▓▓ ▓▓▓ ▓▓▓▄ ▓▓▓▓`
'▀▓▓▓▄ ^▓▓▓ ▓▓▓ └▀▀▀▀ ▀▀ ^▀▀ `▀▀ `▀▀ '▀▀ ▐▓▓▌
▀▀▀▀▓▄▄▄ ▓▓▓▓▓▓, ▓▓▓▓▀
`▀█▓▓▓▓▓▓▓▓▓▌
¬`▀▀▀█▓
INFO:mlagents.learn:{'--curriculum': 'None',
'--docker-target-name': 'Empty',
'--env': 'None',
'--help': False,
'--keep-checkpoints': '5',
'--lesson': '0',
'--load': False,
'--no-graphics': False,
'--num-runs': '1',
'--run-id': 'first-run',
'--save-freq': '50000',
'--seed': '-1',
'--slow': False,
'--train': True,
'--worker-id': '0',
'<trainer-config-path>': 'config/trainer_config.yaml'}
INFO:mlagents.envs:Start training by pressing the Play button in the Unity Editor.
Note: If you're using Anaconda, don't forget to activate the ml-agents environment first.
If mlagents-learn runs correctly and starts training, you should see something
like this:
INFO:mlagents.envs:
'Ball3DAcademy' started successfully!
Unity Academy name: Ball3DAcademy
Number of Brains: 1
Number of External Brains : 1
Reset Parameters :
Unity brain name: Ball3DBrain
Number of Visual Observations (per agent): 0
Vector Observation space size (per agent): 8
Number of stacked Vector Observation: 1
Vector Action space type: continuous
Vector Action space size (per agent): [2]
Vector Action descriptions: ,
INFO:mlagents.envs:Hyperparameters for the PPO Trainer of brain Ball3DBrain:
batch_size: 64
beta: 0.001
buffer_size: 12000
epsilon: 0.2
gamma: 0.995
hidden_units: 128
lambd: 0.99
learning_rate: 0.0003
max_steps: 5.0e4
normalize: True
num_epoch: 3
num_layers: 2
time_horizon: 1000
sequence_length: 64
summary_freq: 1000
use_recurrent: False
summary_path: ./summaries/first-run-0
memory_size: 256
use_curiosity: False
curiosity_strength: 0.01
curiosity_enc_size: 128
model_path: ./models/first-run-0/Ball3DBrain
INFO:mlagents.trainers: first-run-0: Ball3DBrain: Step: 1000. Mean Reward: 1.242. Std of Reward: 0.746. Training.
INFO:mlagents.trainers: first-run-0: Ball3DBrain: Step: 2000. Mean Reward: 1.319. Std of Reward: 0.693. Training.
INFO:mlagents.trainers: first-run-0: Ball3DBrain: Step: 3000. Mean Reward: 1.804. Std of Reward: 1.056. Training.
INFO:mlagents.trainers: first-run-0: Ball3DBrain: Step: 4000. Mean Reward: 2.151. Std of Reward: 1.432. Training.
INFO:mlagents.trainers: first-run-0: Ball3DBrain: Step: 5000. Mean Reward: 3.175. Std of Reward: 2.250. Training.
INFO:mlagents.trainers: first-run-0: Ball3DBrain: Step: 6000. Mean Reward: 4.898. Std of Reward: 4.019. Training.
INFO:mlagents.trainers: first-run-0: Ball3DBrain: Step: 7000. Mean Reward: 6.716. Std of Reward: 5.125. Training.
INFO:mlagents.trainers: first-run-0: Ball3DBrain: Step: 8000. Mean Reward: 12.124. Std of Reward: 11.929. Training.
INFO:mlagents.trainers: first-run-0: Ball3DBrain: Step: 9000. Mean Reward: 18.151. Std of Reward: 16.871. Training.
INFO:mlagents.trainers: first-run-0: Ball3DBrain: Step: 10000. Mean Reward: 27.284. Std of Reward: 28.667. Training.
After training
You can press Ctrl+C to stop the training, and your trained model will be at
models/<run-identifier>/editor_<academy_name>_<run-identifier>.bytes where
<academy_name> is the name of the Academy GameObject in the current scene.
This file corresponds to your model's latest checkpoint. You can now embed this
trained model into your Learning Brain by following the steps below, which is
similar to the steps described
above.
- Move your model file into
UnitySDK/Assets/ML-Agents/Examples/3DBall/TFModels/. - Open the Unity Editor, and select the 3DBall scene as described above.
- Select the Ball3DBrain Learning Brain from the Scene hierarchy.
- Drag the
<env_name>_<run-identifier>.bytesfile from the Project window of the Editor to the Graph Model placeholder in the Ball3DBrain inspector window. - Press the ▶️ button at the top of the Editor.
Next Steps
- For more information on the ML-Agents toolkit, in addition to helpful background, check out the ML-Agents Toolkit Overview page.
- For a more detailed walk-through of our 3D Balance Ball environment, check out the Getting Started page.
- For a "Hello World" introduction to creating your own Learning Environment, check out the Making a New Learning Environment page.
- For a series of Youtube video tutorials, checkout the Machine Learning Agents PlayList page.