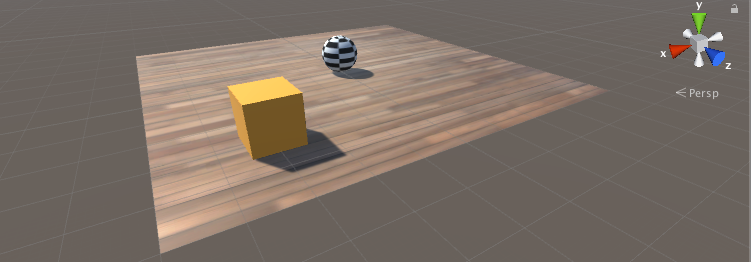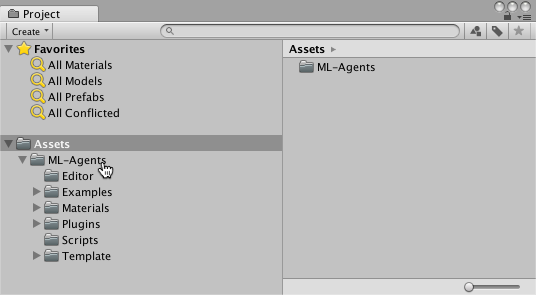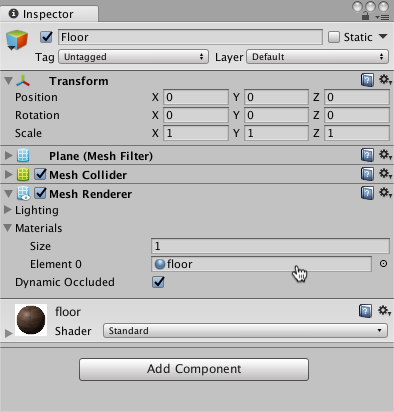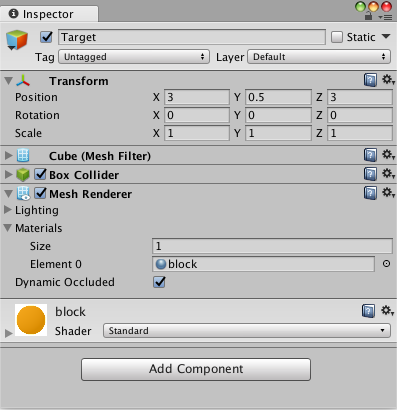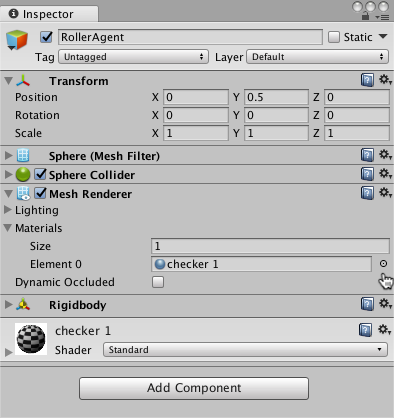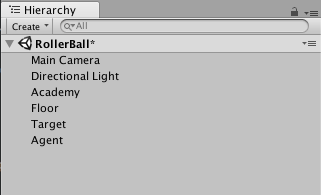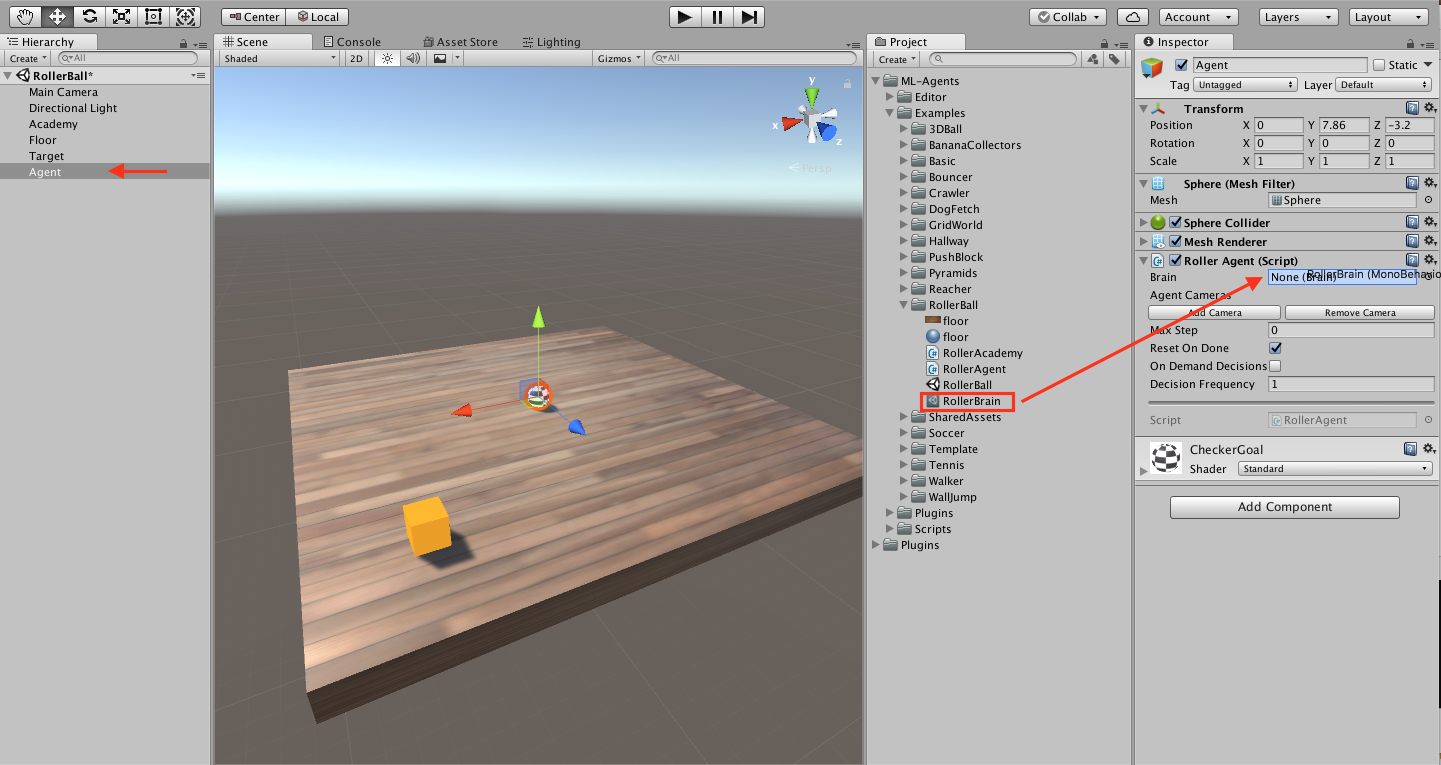21 KiB
Making a New Learning Environment
This tutorial walks through the process of creating a Unity Environment. A Unity Environment is an application built using the Unity Engine which can be used to train Reinforcement Learning Agents.
In this example, we will train a ball to roll to a randomly placed cube. The ball also learns to avoid falling off the platform.
Overview
Using the ML-Agents toolkit in a Unity project involves the following basic steps:
- Create an environment for your agents to live in. An environment can range from a simple physical simulation containing a few objects to an entire game or ecosystem.
- Implement an Academy subclass and add it to a GameObject in the Unity scene containing the environment. Your Academy class can implement a few optional methods to update the scene independently of any agents. For example, you can add, move, or delete agents and other entities in the environment.
- Create one or more Brain assets by clicking
Assets -> Create -> ML-Agents -> Bain. And name them appropriately. - Implement your Agent subclasses. An Agent subclass defines the code an Agent uses to observe its environment, to carry out assigned actions, and to calculate the rewards used for reinforcement training. You can also implement optional methods to reset the Agent when it has finished or failed its task.
- Add your Agent subclasses to appropriate GameObjects, typically, the object in the scene that represents the Agent in the simulation. Each Agent object must be assigned a Brain object.
- If training, check the
Controlcheckbox in the BroadcastHub of the Academy. run the training process.
Note: If you are unfamiliar with Unity, refer to Learning the interface in the Unity Manual if an Editor task isn't explained sufficiently in this tutorial.
If you haven't already, follow the installation instructions.
Set Up the Unity Project
The first task to accomplish is simply creating a new Unity project and importing the ML-Agents assets into it:
- Launch the Unity Editor and create a new project named "RollerBall".
- In a file system window, navigate to the folder containing your cloned ML-Agents repository.
- Drag the
ML-Agentsfolder fromUnitySDK/Assetsto the Unity Editor Project window. - Setup the ML-Agents toolkit by following the instructions here.
Your Unity Project window should contain the following assets:
Create the Environment
Next, we will create a very simple scene to act as our ML-Agents environment. The "physical" components of the environment include a Plane to act as the floor for the Agent to move around on, a Cube to act as the goal or target for the agent to seek, and a Sphere to represent the Agent itself.
Create the floor plane
- Right click in Hierarchy window, select 3D Object > Plane.
- Name the GameObject "Floor."
- Select Plane to view its properties in the Inspector window.
- Set Transform to Position = (0,0,0), Rotation = (0,0,0), Scale = (1,1,1).
- On the Plane's Mesh Renderer, expand the Materials property and change the default-material to floor.
(To set a new material, click the small circle icon next to the current material name. This opens the Object Picker dialog so that you can choose the a different material from the list of all materials currently in the project.)
Add the Target Cube
- Right click in Hierarchy window, select 3D Object > Cube.
- Name the GameObject "Target"
- Select Target to view its properties in the Inspector window.
- Set Transform to Position = (3,0.5,3), Rotation = (0,0,0), Scale = (1,1,1).
- On the Cube's Mesh Renderer, expand the Materials property and change the default-material to Block.
Add the Agent Sphere
- Right click in Hierarchy window, select 3D Object > Sphere.
- Name the GameObject "RollerAgent"
- Select Target to view its properties in the Inspector window.
- Set Transform to Position = (0,0.5,0), Rotation = (0,0,0), Scale = (1,1,1).
- On the Sphere's Mesh Renderer, expand the Materials property and change the default-material to checker 1.
- Click Add Component.
- Add the Physics/Rigidbody component to the Sphere. (Adding a Rigidbody)
Note that we will create an Agent subclass to add to this GameObject as a component later in the tutorial.
Add an Empty GameObject to Hold the Academy
- Right click in Hierarchy window, select Create Empty.
- Name the GameObject "Academy"
You can adjust the camera angles to give a better view of the scene at runtime. The next steps will be to create and add the ML-Agent components.
Implement an Academy
The Academy object coordinates the ML-Agents in the scene and drives the decision-making portion of the simulation loop. Every ML-Agent scene needs one Academy instance. Since the base Academy class is abstract, you must make your own subclass even if you don't need to use any of the methods for a particular environment.
First, add a New Script component to the Academy GameObject created earlier:
- Select the Academy GameObject to view it in the Inspector window.
- Click Add Component.
- Click New Script in the list of components (at the bottom).
- Name the script "RollerAcademy".
- Click Create and Add.
Next, edit the new RollerAcademy script:
- In the Unity Project window, double-click the
RollerAcademyscript to open it in your code editor. (By default new scripts are placed directly in the Assets folder.) - In the editor, change the base class from
MonoBehaviourtoAcademy. - Delete the
Start()andUpdate()methods that were added by default.
In such a basic scene, we don't need the Academy to initialize, reset, or otherwise control any objects in the environment so we have the simplest possible Academy implementation:
using MLAgents;
public class RollerAcademy : Academy { }
The default settings for the Academy properties are also fine for this environment, so we don't need to change anything for the RollerAcademy component in the Inspector window.
Add Brains
The Brain object encapsulates the decision making process. An Agent sends its observations to its Brain and expects a decision in return. The type of the Brain (Learning, Heuristic or player) determines how the Brain makes decisions. To create the Brain:
- Go to
Assets -> Create -> ML-Agentsand select the type of Brain you want to create. In this tutorial, we will create a Learning Brain and a Player Brain. - Name them
RollerBallBrainandRollerBallPlayerrespectively.
We will come back to the Brain properties later, but leave the Model property
of the RollerBallBrain as None for now. We will need to first train a
model before we can add it to the Learning Brain.
Implement an Agent
To create the Agent:
- Select the RollerAgent GameObject to view it in the Inspector window.
- Click Add Component.
- Click New Script in the list of components (at the bottom).
- Name the script "RollerAgent".
- Click Create and Add.
Then, edit the new RollerAgent script:
- In the Unity Project window, double-click the
RollerAgentscript to open it in your code editor. - In the editor, change the base class from
MonoBehaviourtoAgent. - Delete the
Update()method, but we will use theStart()function, so leave it alone for now.
So far, these are the basic steps that you would use to add ML-Agents to any Unity project. Next, we will add the logic that will let our Agent learn to roll to the cube using reinforcement learning.
In this simple scenario, we don't use the Academy object to control the environment. If we wanted to change the environment, for example change the size of the floor or add or remove agents or other objects before or during the simulation, we could implement the appropriate methods in the Academy. Instead, we will have the Agent do all the work of resetting itself and the target when it succeeds or falls trying.
Initialization and Resetting the Agent
When the Agent reaches its target, it marks itself done and its Agent reset function moves the target to a random location. In addition, if the Agent rolls off the platform, the reset function puts it back onto the floor.
To move the target GameObject, we need a reference to its Transform (which
stores a GameObject's position, orientation and scale in the 3D world). To get
this reference, add a public field of type Transform to the RollerAgent class.
Public fields of a component in Unity get displayed in the Inspector window,
allowing you to choose which GameObject to use as the target in the Unity
Editor. To reset the Agent's velocity (and later to apply force to move the
agent) we need a reference to the Rigidbody component. A
Rigidbody is Unity's
primary element for physics simulation. (See
Physics for full
documentation of Unity physics.) Since the Rigidbody component is on the same
GameObject as our Agent script, the best way to get this reference is using
GameObject.GetComponent<T>(), which we can call in our script's Start()
method.
So far, our RollerAgent script looks like:
using System.Collections.Generic;
using UnityEngine;
using MLAgents;
public class RollerAgent : Agent
{
Rigidbody rBody;
void Start () {
rBody = GetComponent<Rigidbody>();
}
public Transform Target;
public override void AgentReset()
{
if (this.transform.position.y < 0)
{
// The Agent fell
this.transform.position = new Vector3(0, 0.5f, 0);
this.rBody.angularVelocity = Vector3.zero;
this.rBody.velocity = Vector3.zero;
}
else
{
// Move the target to a new spot
Target.position = new Vector3(Random.value * 8 - 4,
0.5f,
Random.value * 8 - 4);
}
}
}
Next, let's implement the Agent.CollectObservations() function.
Observing the Environment
The Agent sends the information we collect to the Brain, which uses it to make a decision. When you train the Agent (or use a trained model), the data is fed into a neural network as a feature vector. For an Agent to successfully learn a task, we need to provide the correct information. A good rule of thumb for deciding what information to collect is to consider what you would need to calculate an analytical solution to the problem.
In our case, the information our Agent collects includes:
- Position of the target. In general, it is better to use the relative position of other objects rather than the absolute position for more generalizable training. Note that the Agent only collects the x and z coordinates since the floor is aligned with the x-z plane and the y component of the target's position never changes.
// Calculate position relative to the target
Vector3 relativePosition = Target.position - this.transform.position;
// Position relative to the target
AddVectorObs(relativePosition.x / 5);
AddVectorObs(relativePosition.z / 5);
- Position of the Agent itself relative to the size of the floor (which is 10)
// Relative position
AddVectorObs(this.transform.position.x / 5);
AddVectorObs(this.transform.position.z / 5);
- The velocity of the Agent. This helps the Agent learn to control its speed so it doesn't overshoot the target and roll off the platform.
// Agent velocity
AddVectorObs(rBody.velocity.x / 5);
AddVectorObs(rBody.velocity.z / 5);
All the values are divided to normalize the inputs to the neural network to the range [-1,1]. (The platform is a square which reaches from positions -5 to +5 thereby having an edge length of 10 units.)
In total, the state observation contains 6 values and we need to use the continuous state space when we get around to setting the Brain properties:
public override void CollectObservations()
{
// Calculate position relative to the target
Vector3 relativePosition = Target.position - this.transform.position;
// Position relative to the target
AddVectorObs(relativePosition.x / 5);
AddVectorObs(relativePosition.z / 5);
// Relative position
AddVectorObs(this.transform.position.x / 10);
AddVectorObs(this.transform.position.x / 10);
// Agent velocity
AddVectorObs(rBody.velocity.x/5);
AddVectorObs(rBody.velocity.z/5);
}
The final part of the Agent code is the Agent.AgentAction() function, which receives the decision from the Brain.
Actions
The decision of the Brain comes in the form of an action array passed to the
AgentAction() function. The number of elements in this array is determined by
the Vector Action Space Type and Vector Action Space Size settings of the
agent's Brain. The RollerAgent uses the continuous vector action space and needs
two continuous control signals from the Brain. Thus, we will set the Brain
Vector Action Size to 2. The first element,action[0] determines the force
applied along the x axis; action[1] determines the force applied along the z
axis. (If we allowed the Agent to move in three dimensions, then we would need
to set Vector Action Size to 3. Each of these values returned by the network
are between -1 and 1. Note the Brain really has no idea what the values in
the action array mean. The training process just adjusts the action values in
response to the observation input and then sees what kind of rewards it gets as
a result.
The RollerAgent applies the values from the action[] array to its Rigidbody
component, rBody, using the Rigidbody.AddForce function:
Vector3 controlSignal = Vector3.zero;
controlSignal.x = action[0];
controlSignal.z = action[1];
rBody.AddForce(controlSignal * speed);
Rewards
Reinforcement learning requires rewards. Assign rewards in the AgentAction()
function. The learning algorithm uses the rewards assigned to the Agent at each
step in the simulation and learning process to determine whether it is giving
the Agent the optimal actions. You want to reward an Agent for completing the
assigned task (reaching the Target cube, in this case) and punish the Agent if
it irrevocably fails (falls off the platform). You can sometimes speed up
training with sub-rewards that encourage behavior that helps the Agent complete
the task. For example, the RollerAgent reward system provides a small reward if
the Agent moves closer to the target in a step and a small negative reward at
each step which encourages the Agent to complete its task quickly.
The RollerAgent calculates the distance to detect when it reaches the target. When it does, the code increments the Agent.reward variable by 1.0 and marks the agent as finished by setting the Agent to done.
float distanceToTarget = Vector3.Distance(this.transform.position,
Target.position);
// Reached target
if (distanceToTarget < 1.42f)
{
AddReward(1.0f);
Done();
}
Note: When you mark an Agent as done, it stops its activity until it is
reset. You can have the Agent reset immediately, by setting the
Agent.ResetOnDone property to true in the inspector or you can wait for the
Academy to reset the environment. This RollerBall environment relies on the
ResetOnDone mechanism and doesn't set a Max Steps limit for the Academy (so
it never resets the environment).
It can also encourage an Agent to finish a task more quickly by assigning a negative reward at each step:
// Time penalty
AddReward(-0.05f);
Finally, to punish the Agent for falling off the platform, assign a large negative reward and, of course, set the Agent to done so that it resets itself in the next step:
// Fell off platform
if (this.transform.position.y < 0)
{
AddReward(-1.0f);
Done();
}
AgentAction()
With the action and reward logic outlined above, the final version of the
AgentAction() function looks like:
public float speed = 10;
private float previousDistance = float.MaxValue;
public override void AgentAction(float[] vectorAction, string textAction)
{
// Rewards
float distanceToTarget = Vector3.Distance(this.transform.position,
Target.position);
// Reached target
if (distanceToTarget < 1.42f)
{
AddReward(1.0f);
Done();
}
// Time penalty
AddReward(-0.05f);
// Fell off platform
if (this.transform.position.y < 0)
{
AddReward(-1.0f);
Done();
}
// Actions, size = 2
Vector3 controlSignal = Vector3.zero;
controlSignal.x = vectorAction[0];
controlSignal.z = vectorAction[1];
rBody.AddForce(controlSignal * speed);
}
Note the speed and previousDistance class variables defined before the
function. Since speed is public, you can set the value from the Inspector
window.
Final Editor Setup
Now, that all the GameObjects and ML-Agent components are in place, it is time to connect everything together in the Unity Editor. This involves assigning the Brain asset to the Agent, changing some of the Agent Components properties, and setting the Brain properties so that they are compatible with our Agent code.
- In the Academy Inspector, add the
RollerBallBrainandRollerBallPlayerBrains to the Broadcast Hub. - Select the RollerAgent GameObject to show its properties in the Inspector window.
- Drag the Brain
RollerBallPlayerfrom the Project window to the RollerAgentBrainfield. - Change
Decision Frequencyfrom1to5.
Also, drag the Target GameObject from the Hierarchy window to the RollerAgent Target field.
Finally, select the the RollerBallBrain and RollerBallPlayer Brain assets
so that you can edit their properties in the Inspector window. Set the following
properties on both of them:
Vector Observation Space Size= 6Vector Action Space Type= ContinuousVector Action Space Size= 2
Now you are ready to test the environment before training.
Testing the Environment
It is always a good idea to test your environment manually before embarking on
an extended training run. The reason we have created the RollerBallPlayer Brain
is so that we can control the Agent using direct keyboard
control. But first, you need to define the keyboard to action mapping. Although
the RollerAgent only has an Action Size of two, we will use one key to specify
positive values and one to specify negative values for each action, for a total
of four keys.
- Select the
RollerBallPlayerBrain to view its properties in the Inspector. - Expand the Continuous Player Actions dictionary (only visible when using a PlayerBrain).
- Set Size to 4.
- Set the following mappings:
| Element | Key | Index | Value |
|---|---|---|---|
| Element 0 | D | 0 | 1 |
| Element 1 | A | 0 | -1 |
| Element 2 | W | 1 | 1 |
| Element 3 | S | 1 | -1 |
The Index value corresponds to the index of the action array passed to
AgentAction() function. Value is assigned to action[Index] when Key is
pressed.
Press Play to run the scene and use the WASD keys to move the Agent around the platform. Make sure that there are no errors displayed in the Unity editor Console window and that the Agent resets when it reaches its target or falls from the platform. Note that for more involved debugging, the ML-Agents SDK includes a convenient Monitor class that you can use to easily display Agent status information in the Game window.
One additional test you can perform is to first ensure that your environment and
the Python API work as expected using the notebooks/getting-started.ipynb
Jupyter notebook. Within the notebook, be sure to set
env_name to the name of the environment file you specify when building this
environment.
Now you can train the Agent. To get ready for training, you must first to change
the Brain of the agent to be the Learning Brain RollerBallBrain.
Then drag the RollerBallBrain into the Academy's Broadcast Hub and check
to Control checkbox for that brain. From there, the process is
the same as described in Training ML-Agents.
Review: Scene Layout
This section briefly reviews how to organize your scene when using Agents in your Unity environment.
There are two kinds of game objects you need to include in your scene in order to use Unity ML-Agents:
- Academy
- Agents
You also need to have brain assets linked appropriately to Agents and to Academy
Keep in mind:
- There can only be one Academy game object in a scene.
- You can only train Learning Brains that have been included into the Academy's
Broadcast Hub.