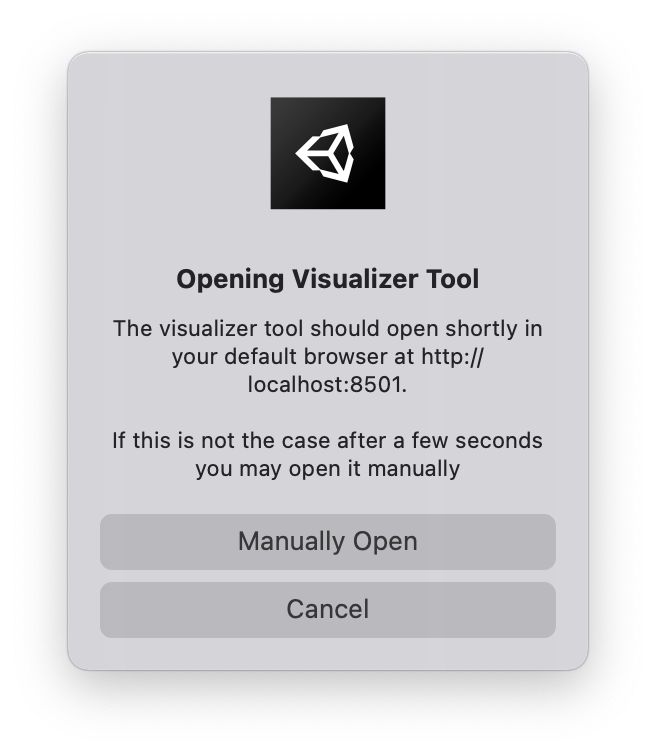浏览代码
Merge pull request #46 from unity/tutorial_updates_visualizer
Merge pull request #46 from unity/tutorial_updates_visualizer
Updated tutorials to include the visualizer/0.9.0.preview.1_staging
当前提交
3b40507b
共有 7 个文件被更改,包括 1867 次插入 和 102 次删除
-
3README.md
-
43com.unity.perception/Documentation~/Tutorial/Phase1.md
-
78com.unity.perception/Documentation~/Tutorial/Phase3.md
-
119com.unity.perception/Documentation~/Tutorial/DatasetInsights.md
-
725com.unity.perception/Documentation~/Tutorial/Images/did_visualizer_open.png
-
1001com.unity.perception/Documentation~/Tutorial/Images/visualizer_sample_synthdet.png
|
|||
# Verifying and Analyzing Perception Datasets with Dataset Insights |
|||
|
|||
Unity's [Datasets Insights](https://github.com/Unity-Technologies/datasetinsights) is a Python package that provides a variety of tools for downloading, processing, and analyzing datasets generated using the Perception package. In addition to a Python library, the package comes with a sample Jupyter notebook that helps you load datasets and verify some of their most commonly needed statistics. |
|||
|
|||
In this guide, we will go through the steps involved in opening Perception datasets and verifying them using the provided Jupyter notebook. This includes both datasets that are generated locally and those generated with Unity Simulation. To learn how to generate datasets locally follow [Phase 1](Tutorial/../Phase1.md) of the Perception Tutorial. For the Unity Simulation workflow, follow [Phase 3](Tutorial/../Phase3.md) of the tutorial. |
|||
|
|||
* **:green_circle: Action**: Download and install [Docker Desktop](https://www.docker.com/products/docker-desktop) |
|||
|
|||
## Locally generated datasets |
|||
|
|||
* **:green_circle: Action**: Open a command line interface (Command Prompt on Windows, Terminal on Mac OS, etc.) and type the following command to run the Dataset Insights Docker image: |
|||
`docker run -p 8888:8888 -v <path to synthetic data>:/data -t unitytechnologies/datasetinsights:latest`, where the path to data is what we looked at earlier. You can copy the path using the _**Copy Path**_ button in the `Perception Camera` UI. |
|||
|
|||
> :information_source: If you get an error about the format of the command, try the command again **with quotation marks** around the folder mapping argument, i.e. `"<path to synthetic data>:/data"`. |
|||
|
|||
This will download a Docker image from Unity. If you get an error regarding the path to your dataset, make sure you have not included the enclosing `<` and `>` in the path and that the spaces are properly escaped. |
|||
|
|||
* **:green_circle: Action**: The image is now running on your computer. Open a web browser and navigate to `http://localhost:8888` to open the Jupyter notebook: |
|||
|
|||
<p align="center"> |
|||
<img src="Images/jupyter1.png" width="800"/> |
|||
</p> |
|||
|
|||
* **:green_circle: Action**: To make sure your data is properly mounted, navigate to the `data` folder. If you see the dataset's folders there, we are good to go. |
|||
* **:green_circle: Action**: Navigate to the `datasetinsights/notebooks` folder and open `Perception_Statistics.ipynb`. |
|||
* **:green_circle: Action**: Once in the notebook, remove the `/<GUID>` part of the `data_root = /data/<GUID>` path. Since the dataset root is already mapped to `/data`, you can use this path directly. |
|||
|
|||
<p align="center"> |
|||
<img src="Images/jupyter2.png" width="800"/> |
|||
</p> |
|||
|
|||
This notebook contains a variety of functions for generating plots, tables, and bounding box images that help you analyze your generated dataset. Certain parts of this notebook are currently not of use to us, such as the code meant for downloading data generated through Unity Simulation (coming later in this tutorial). |
|||
|
|||
Each of the code blocks in this notebook can be executed by clicking on them to select them, and then clicking the _**Run**_ button at the top of the notebook. When you run a code block, an **asterisk (\*)** will be shown next to it on the left side, until the code finishes executing. |
|||
|
|||
Below, you can see a sample plot generated by the Dataset Insights notebook, depicting the number of times each of the 10 foreground objects appeared in the dataset. As shown in the histogram, there is a high level of uniformity between the labels, which is a desirable outcome. |
|||
|
|||
|
|||
<p align="center"> |
|||
<img src="Images/object_count_plot.png" width="600"/> |
|||
</p> |
|||
|
|||
|
|||
* **:green_circle: Action**: Follow the instructions laid out in the notebook and run each code block to view its outputs. |
|||
|
|||
|
|||
## Datasets generated with Unity Simulation |
|||
|
|||
For these datasets we recommend using a slightly different command to open the notebook, as we do not need to mount a specific dataset folder. Instead, we mount a folder which will hold our downloaded datasets. |
|||
|
|||
* **:green_circle: Action**: Open the notebook using the command below: |
|||
|
|||
`docker run -p 8888:8888 -v <download path>/data:/data -t unitytechnologies/datasetinsights:latest` |
|||
|
|||
In the above command, replace `<download path>` with the location on your computer in which you wish to download your data. |
|||
|
|||
Once the Docker image is running, the rest of the workflow is quite similar to what we did for locally generated data. The only difference is that we need to uncomment certain lines of code from the notebook to download the dataset. |
|||
|
|||
* **:green_circle: Action**: Open a web browser and navigate to `http://localhost:8888` to open the notebook. |
|||
* **:green_circle: Action**: Navigate to the `datasetinsights/notebooks` folder and open `Perception_Statistics.ipynb`. |
|||
* **:green_circle: Action**: In the `data_root = /data/<GUID>` line, the `<GUID>` part will be the location inside your `<download path>` where the data will be downloaded. Therefore, you can just remove it so as to have data downloaded directly to the path you previously specified: |
|||
|
|||
<p align="center"> |
|||
<img src="Images/di_usim_1.png" width="900"/> |
|||
</p> |
|||
|
|||
* **:green_circle: Action**: In the block of code titled "Unity Simulation [Optional]", uncomment the lines that assign values to variables, and insert the correct values, based on information from your Unity Simulation run. |
|||
|
|||
We have previously learned how to obtain the `run_execution_id` and `project_id`. You can remove the value already present for `annotation_definition_id` and leave it blank. What's left is the `access_token`. |
|||
|
|||
* **:green_circle: Action**: Return to your command-line interface and run the `usim inspect auth` command. |
|||
|
|||
MacOS: |
|||
`USimCLI/mac/usim inspect auth` |
|||
|
|||
If you receive errors regarding authentication, your token might have timed out. Repeat the login step (`usim login auth`) to login again and fix this issue. |
|||
|
|||
A sample output from `usim inspect auth` will look like below: |
|||
|
|||
``` |
|||
Protect your credentials. They may be used to impersonate your requests. |
|||
access token: Bearer 0CfQbhJ6gjYIHjC6BaP5gkYn1x5xtAp7ZA9I003fTNT1sFp |
|||
expires in: 2:00:05.236227 |
|||
expired: False |
|||
refresh token: FW4c3YRD4IXi6qQHv3Y9W-rwg59K7k0Te9myKe7Zo6M003f.k4Dqo0tuoBdf-ncm003fX2RAHQ |
|||
updated: 2020-10-02 14:50:11.412979 |
|||
``` |
|||
|
|||
The `access_token` you need for your Dataset Insights notebook is the access token shown by the above command, minus the `'Bearer '` part. So, in this case, we should copy `0CfQbhJ6gjYIHjC6BaP5gkYn1x5xtAp7ZA9I003fTNT1sFp` into the notebook. |
|||
|
|||
* **:green_circle: Action**: Copy the access token excluding the `'Bearer '` part to the corresponding field in the notebook. |
|||
|
|||
Once you have entered all the information, the block of code should look like the screenshot below (the actual values you input will be different): |
|||
|
|||
<p align="center"> |
|||
<img src="Images/di_usim_2.png" width="800"/> |
|||
</p> |
|||
|
|||
|
|||
* **:green_circle: Action**: Continue to the next code block and run it to download all the metadata files from the generated dataset. This includes JSON files and logs but does not include images (which will be downloaded later). |
|||
|
|||
You will see a progress bar while the data downloads: |
|||
|
|||
<p align="center"> |
|||
<img src="Images/di_usim_3.png" width="800"/> |
|||
</p> |
|||
|
|||
|
|||
The next couple of code blocks (under "Load dataset metadata") analyze the downloaded metadata and display a table containing annotation-definition-ids for the various metrics defined in the dataset. |
|||
|
|||
* **:green_circle: Action**: Once you reach the code block titled "Built-in Statistics", make sure the value assigned to the field `rendered_object_info_definition_id` matches the id displayed for this metric in the table output by the code block immediately before it. The screenshot below demonstrates this (note that your ids might differ from the ones here): |
|||
|
|||
<p align="center"> |
|||
<img src="Images/di_usim_4.png" width="800"/> |
|||
</p> |
|||
|
|||
Follow the rest of the steps inside the notebook to generate a variety of plots and stats. |
|||
|
|||
Keep in mind that this notebook is provided just as an example, and you can modify and extend it according to your own needs using the tools provided by the [Dataset Insights framework](https://datasetinsights.readthedocs.io/en/latest/). |
|||
1001
com.unity.perception/Documentation~/Tutorial/Images/visualizer_sample_synthdet.png
文件差异内容过多而无法显示
查看文件
文件差异内容过多而无法显示
查看文件
部分文件因为文件数量过多而无法显示
撰写
预览
正在加载...
取消
保存
Reference in new issue