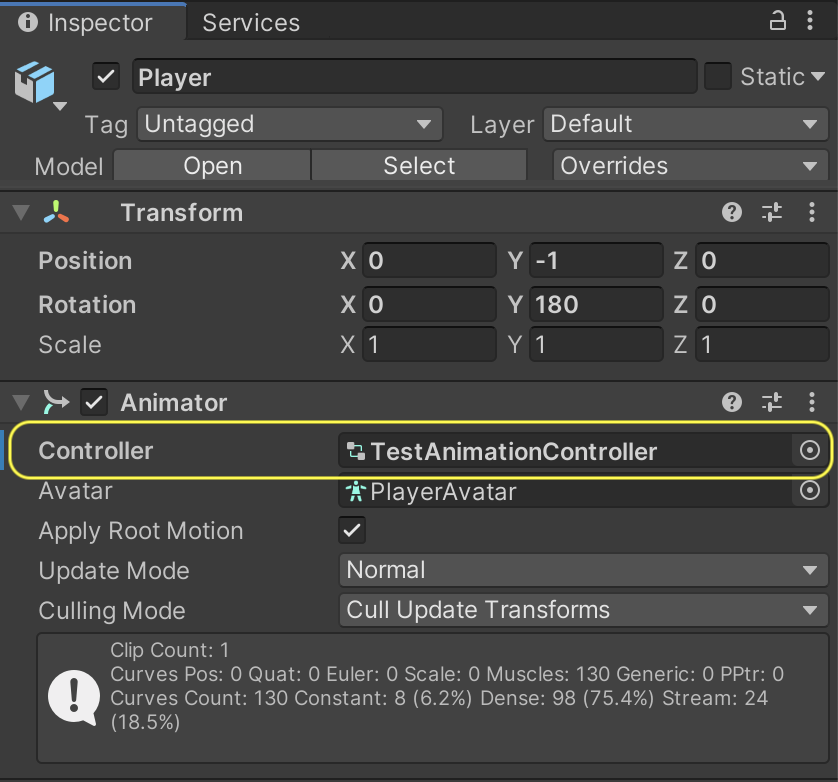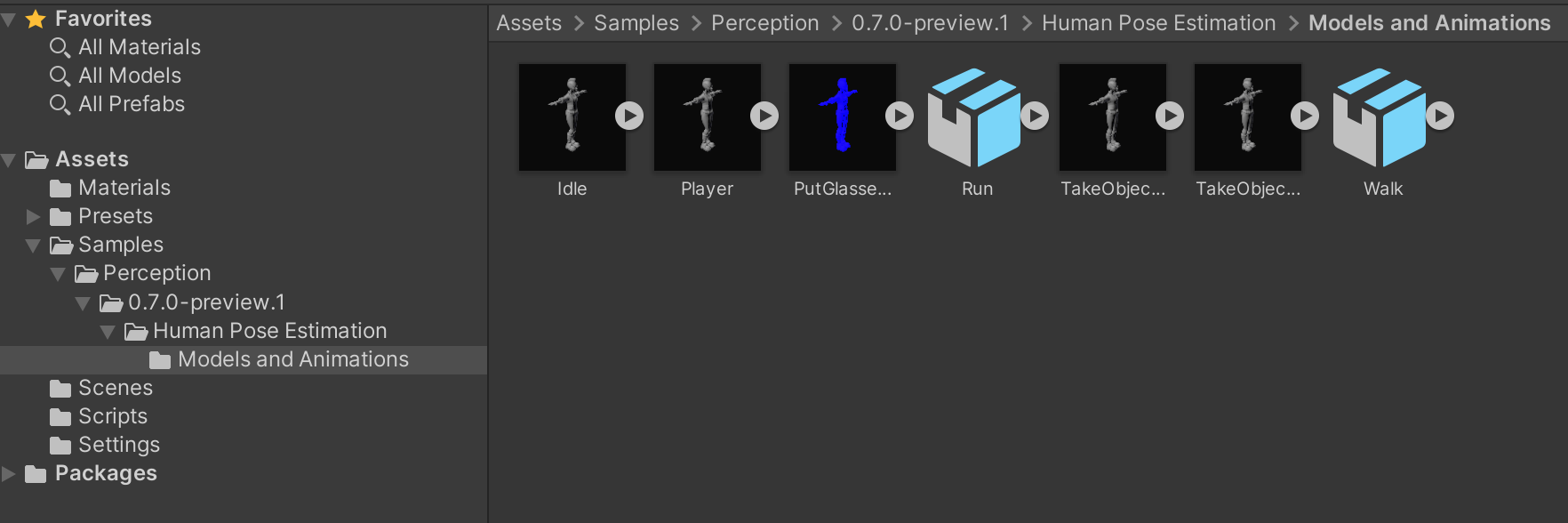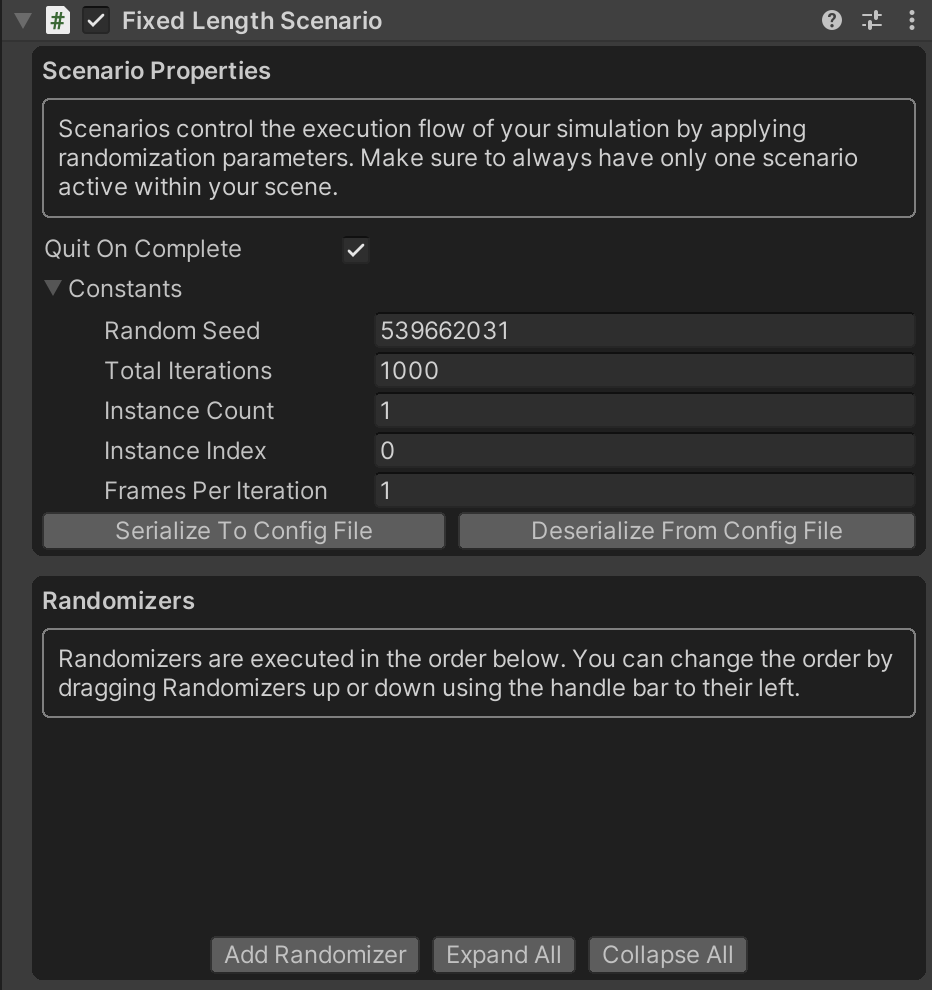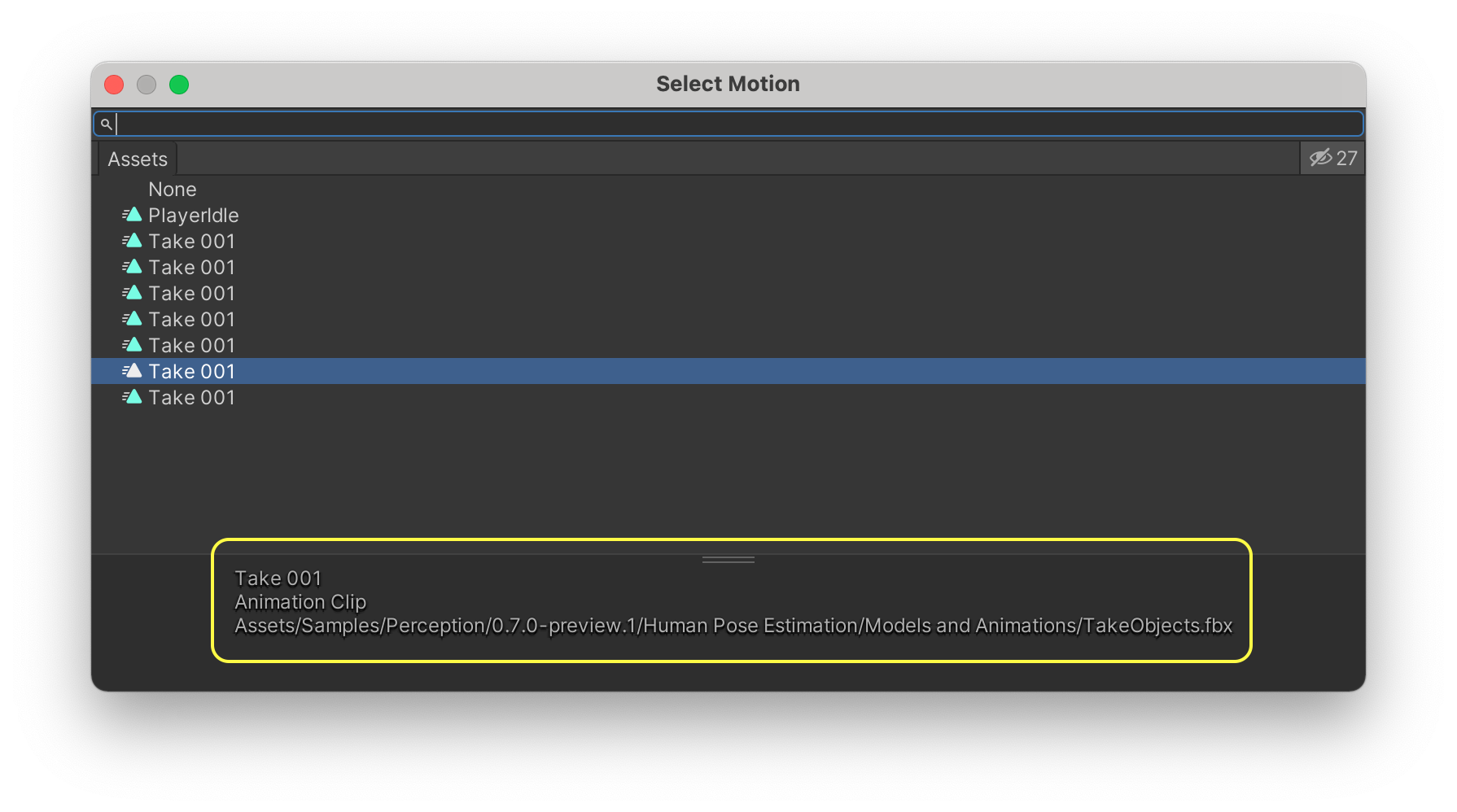当前提交
e0c3d412
共有 13 个文件被更改,包括 2932 次插入 和 25 次删除
-
30com.unity.perception/Documentation~/Tutorial/Phase1.md
-
2com.unity.perception/Documentation~/Tutorial/Phase2.md
-
22com.unity.perception/Documentation~/Tutorial/Phase3.md
-
321com.unity.perception/Documentation~/HPETutorial/Images/anim_controller_1.png
-
362com.unity.perception/Documentation~/HPETutorial/Images/assign_controller.png
-
1001com.unity.perception/Documentation~/HPETutorial/Images/character_transform.png
-
279com.unity.perception/Documentation~/HPETutorial/Images/project_folders_samples.png
-
418com.unity.perception/Documentation~/HPETutorial/Images/scenario_empty.png
-
435com.unity.perception/Documentation~/HPETutorial/Images/select_clip.png
-
87com.unity.perception/Documentation~/HPETutorial/TUTORIAL.md
321
com.unity.perception/Documentation~/HPETutorial/Images/anim_controller_1.png
文件差异内容过多而无法显示
查看文件
文件差异内容过多而无法显示
查看文件
1001
com.unity.perception/Documentation~/HPETutorial/Images/character_transform.png
文件差异内容过多而无法显示
查看文件
文件差异内容过多而无法显示
查看文件
|
|||
# Human Pose Estimation Tutorial |
|||
|
|||
In this tutorial, we will walk through the process of importing rigged humanoid models and animations of `.fbx` format into your computer vision data generation project, and using them to produce key-point and pose-estimation ground-truth data. We will use the tools and samples provided in the Perception package. |
|||
|
|||
We strongly recommend you finish [Phase 1 of the Perception Tutorial](../Tutorial/Phase1.md) before continuing with this one, especially if you do not have prior experience with Unity Editor. |
|||
|
|||
Through-out the tutorial, lines starting with bullet points followed by **":green_circle: Action:"** denote the individual actions you will need to perform in order to progress through the tutorial. This is while non-bulleted lines will provide additional context and explanation around the actions. If in a hurry, you can just follow the actions! |
|||
|
|||
Steps included in this tutorial: |
|||
- [Human Pose Estimation Tutorial](#human-pose-estimation-tutorial) |
|||
- [<a name="step-1">Step 1: Import `.fbx` Models and Animations</a>](#step-1-import-fbx-models-and-animations) |
|||
- [<a name="step-1">Step 2: Set Up a Humanoid Character in a Scene</a>](#step-2-set-up-a-humanoid-character-in-a-scene) |
|||
|
|||
### <a name="step-1">Step 1: Import `.fbx` Models and Animations</a> |
|||
|
|||
This tutorial assumes that you have already created a Unity project, installed the Perception package, and set up a Scene with a `Perception Camera` inside. If this is not the case, please follow **steps 1 to 3** of [Phase 1 of the Perception Tutorial](../Tutorial/Phase1.md). |
|||
|
|||
* **:green_circle: Action**: Open the project you created in the Perception Tutorial steps mentioned above. Duplicate `TutorialScene` and name the new Scene `HPE_Scene`. Open `HPE_Scene`. |
|||
|
|||
We will use this duplicated Scene in this tutorial so that we do not lose our grocery object detection setup from the Perception Tutorial. |
|||
|
|||
* **:green_circle: Action**: If your Scene already contains a Scenario object from the Perception Tutorial, remove all previously added Randomizers from this Scenario. |
|||
* **:green_circle: Action**: If your Scene does not already contains a Scenario, create an empty GameObject, name it `Simulation Scenario`, and add a `Fixed Length Scenario` component to it. |
|||
|
|||
Your Scenario should now look like this: |
|||
|
|||
<p align="center"> |
|||
<img src="Images/scenario_empty.png" width="400"/> |
|||
</p> |
|||
|
|||
* **:green_circle: Action**: Select `Main Camera` and in the _**Inspector**_ view of the `Perception Camera` component, disable all previously added labelers using the check-mark in front of each. |
|||
|
|||
|
|||
|
|||
* **:green_circle: Action**: Open _**Package Manager**_ and select the Perception package, which should already be present in the navigation pane to the left side. |
|||
* **:green_circle: Action**: From the list of ***Samples*** for the Perception package, click on the ***Import into Project*** button for the sample bundle named _**Human Pose Estimation**_. |
|||
|
|||
Once the sample files are imported, they will be placed inside the `Assets/Samples/Perception` folder in your Unity project, as seen in the image below: |
|||
|
|||
<p align="center"> |
|||
<img src="Images/project_folders_samples.png" width="600"/> |
|||
</p> |
|||
|
|||
* **:green_circle: Action**: Select all of the asset inside the `Assets/Samples/Perception/<perception-package-version>/Human Pose Estimation/Models and Animations`. |
|||
* **:green_circle: Action**: In the _**Inspector**_ tab, navigate to the _**Rig**_ section and set `Animation Type` to `Humanoid`, then click _**Apply**_. |
|||
|
|||
This will make sure all animations included in the sample `.fbx` files are ready to be used on a rigged humanoid model. |
|||
|
|||
### <a name="step-1">Step 2: Set Up a Humanoid Character in a Scene</a> |
|||
|
|||
* **:green_circle: Action**: Drag and drop the file named `Player` into your Scene _**Hierarchy**_. |
|||
* **:green_circle: Action**: Select the new `Player` object in the Scene and in the _**Inspector**_ tab set its transform's position and rotation according to the image below to make the character face the camera. |
|||
|
|||
<p align="center"> |
|||
<img src="Images/character_transform.png" width="800"/> |
|||
</p> |
|||
|
|||
You will see that the object it already has an `Animator` component attached. This is because we earlier set the `Animation Types` for all files to `Humanoid`. |
|||
We will now need to attach an `Animation Controller` to the `Animator` component, in order for our character to animate. |
|||
|
|||
* **:green_circle: Action**: Create a new `Animation Controller` asset in your `Assets` folder and name it `TestAnimationController`. |
|||
* **:green_circle: Action**: Double click the new controller to open it. Then right click in the empty area and select _**Create State**_ -> _**Empty**_. |
|||
|
|||
<p align="center"> |
|||
<img src="Images/anim_controller_1.png" width="600"/> |
|||
</p> |
|||
|
|||
This will create a new state and attach the Entry state to it with a new transition edge. This means the controller will always move to this new state as soon as the `Animator` component is awoken. In this example, this will happen when the **▷** button is pressed and the simulation starts. |
|||
|
|||
* **:green_circle: Action**: Click on the state named `New State`. Then, in the _**Inspector**_ tab click the small circle next to `Motion` to select an animation clip. |
|||
|
|||
In the selector window that pops up, you will see several clips named `Take 001`. These are animation clips that are bundled inside of the sample `.fbx` files you imported into the project. |
|||
|
|||
* **:green_circle: Action**: Select the animation clip originating from the `TakeObjects.fbx` file, as seen below: |
|||
|
|||
<p align="center"> |
|||
<img src="Images/select_clip.png" width="600"/> |
|||
</p> |
|||
|
|||
* **:green_circle: Action**: Assign `TestAnimationController` to the `Controller` property of the `Player` object's `Animator` component. |
|||
|
|||
<p align="center"> |
|||
<img src="Images/assign_controller.png" width="400"/> |
|||
</p> |
|||
|
|||
s |
|||
**[Continue to Phase 1: Setup and Basic Randomizations](Phase1.md)** |
|||
部分文件因为文件数量过多而无法显示
撰写
预览
正在加载...
取消
保存
Reference in new issue