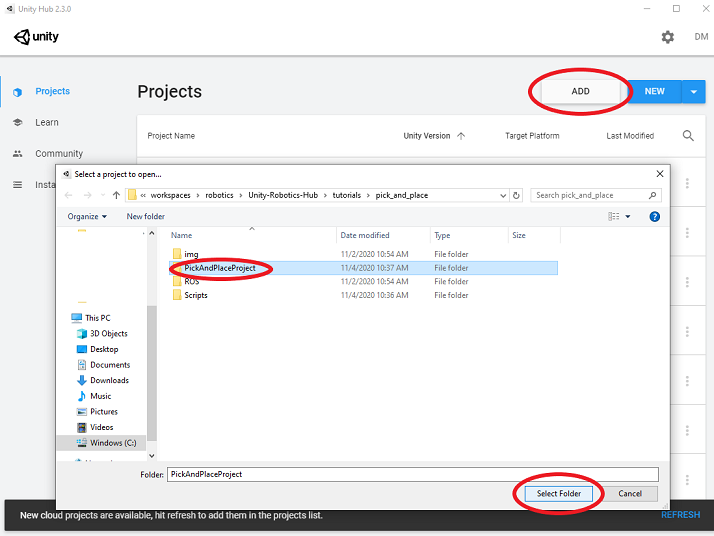2.6 KiB
Pick-and-Place Tutorial: Quick Demo
This part uses scripts to automatically set up and run the Niryo One pick-and-place demo in the Unity Editor.
Table of Contents
Prerequisites
-
Clone this repo to a location on your local machine:
git clone --recurse-submodules https://github.com/Unity-Technologies/Unity-Robotics-Hub.git -
Install Docker Engine
-
Install Unity Hub.
-
Go to the Unity 2020.2 Beta website to install this project's version of Unity: 2020.2.0b9.
Start ROS
-
Follow the Option A: Use Docker to start a new ROS docker container
-
Run the following command to start ROS services
roslaunch niryo_moveit part_3.launch
Start Demo
-
Open Unity Hub and click the "Add" button in the top right of the "Projects" tab on Unity Hub, and navigate to and select the PickAndPlaceProject directory (
./Unity-Robotics-Hub/tutorials/pick_and_place/PickAndPlaceProject/) to add the tutorial project to your Hub. -
Click the newly added project to open it.
-
Look for the
DemoScenein the Project browser in the Assets/Scenes directory, and double-click to open it. -
Click the
Playbutton to watch the full demo.Note: the planning process will take about ten seconds before the Niryo One starts to move
Note: several game objects will be created in the Hierarchy window at runtime
- Table: the table where the robot stands on; instantiated from the Table prefab
- Target: the cube that the robot is going to pick up; instantiated from the Target prefab
- TargetPlacement: the area that the target cube will be placed; instantiation of the TargetPlacement prefab
- niryo_one: the Niryo One robot imported from URDF
- ROSConnect: the object that operates ROS communication
- Publisher: the object that publish joint configurations to the ROS network for planning
Note: the configurations of ROS communication can be found in the Inspector window of ROSConnect object
- Joint configurations are published to ROS nodes running in the Docker container (127.0.0.1:10000)
- ROS nodes in the Docker container will be notified that Unity's IP address is 127.0.0.1:5005