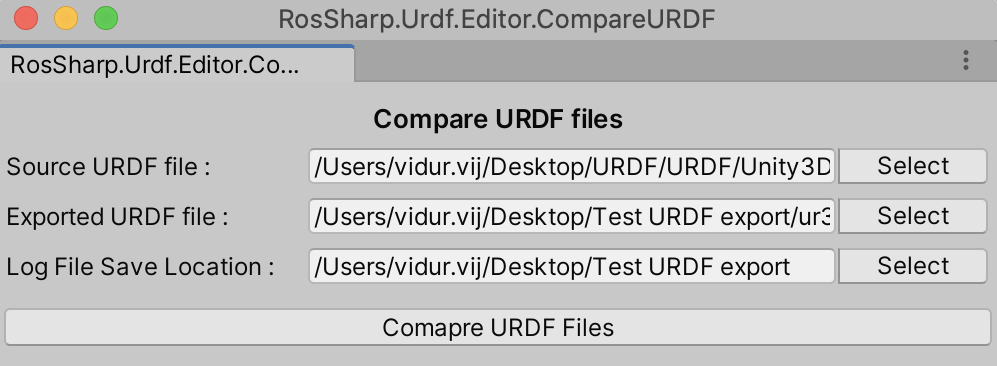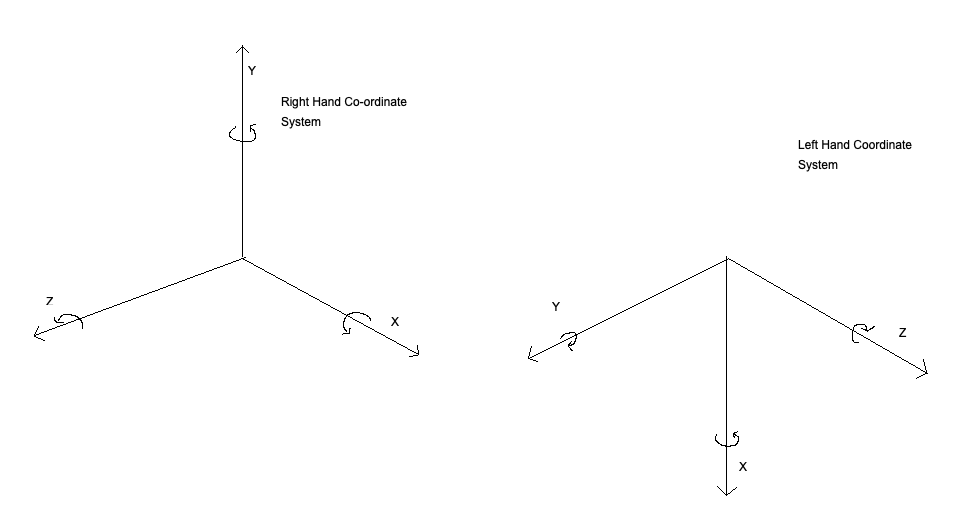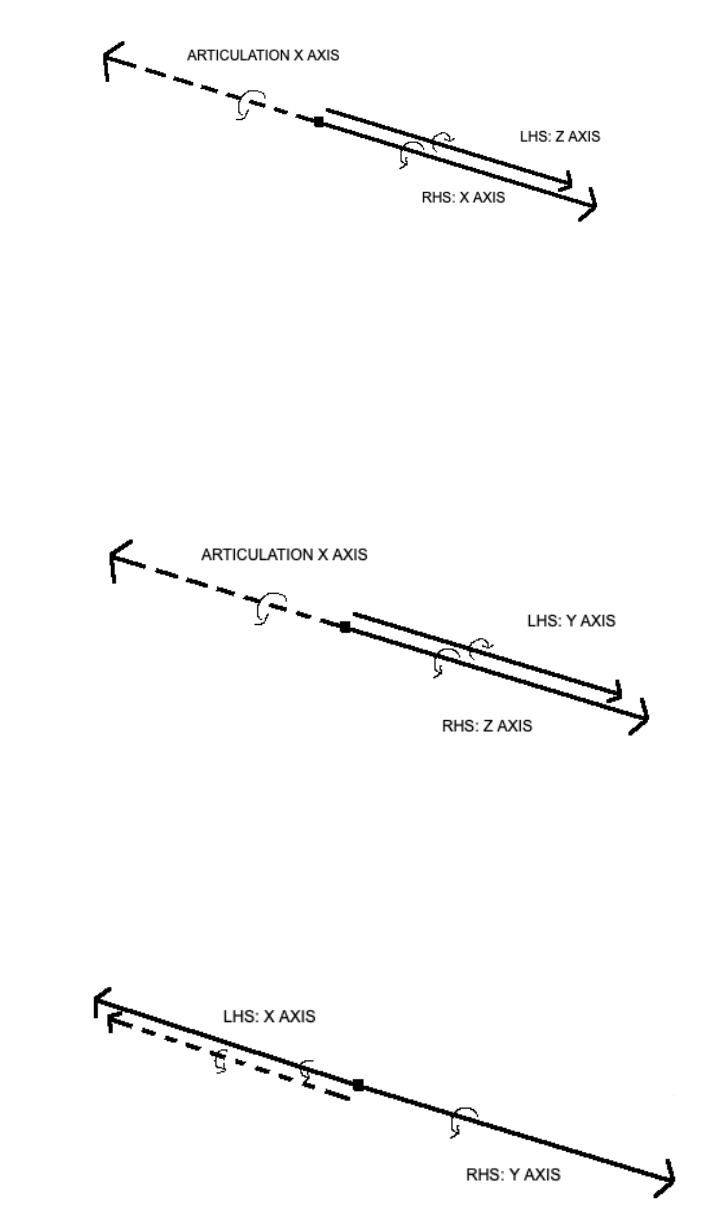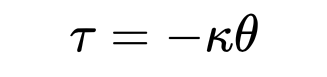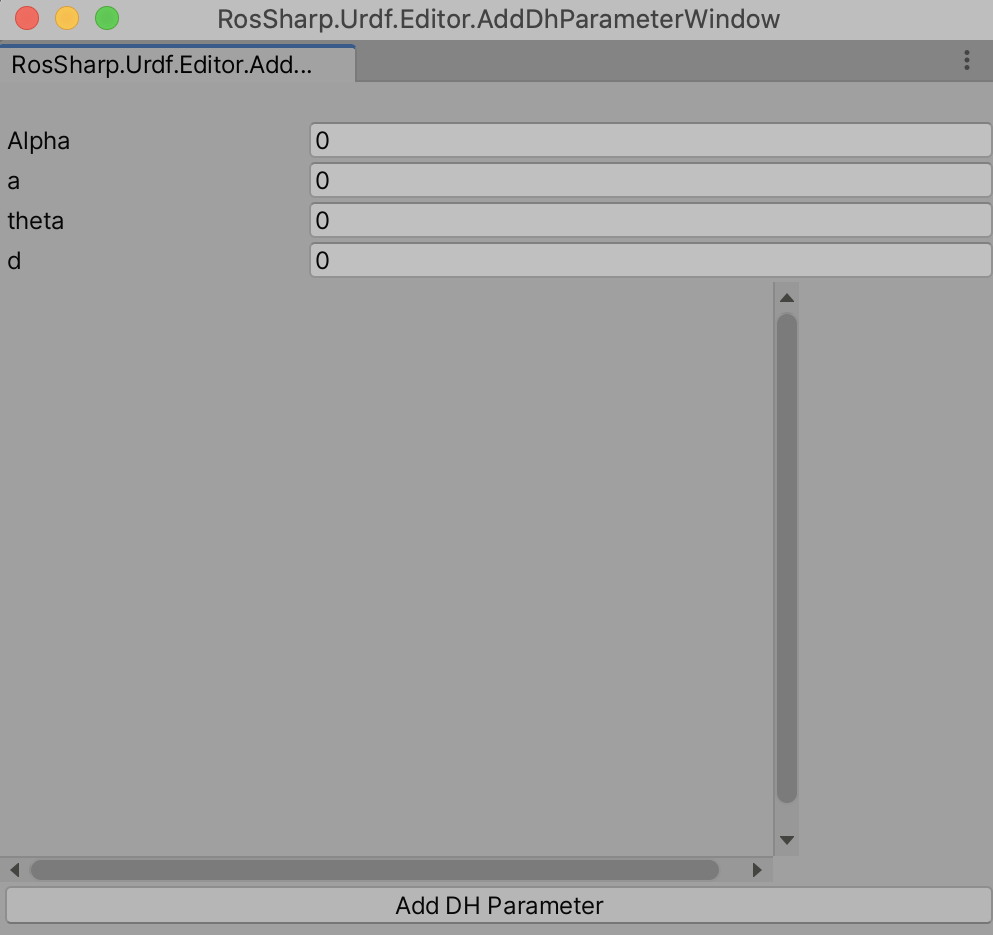15 KiB
URDF Tutorials Appendix
File Hierarchy
URDF files and associated meshes should be placed in a single folder within the Assets directory of Unity. We suggest creating a new folder with the robot's name and place the URDF file in its root with all associated mesh files in sub folders. Be sure to update the file locations as described by the URDF file.
GameObject Hierarchy
The robot imported in Unity follows a Parent - Child hierarchy.
- Robot GameObject
- UrdfRobot Script: UrdfRobot.cs script contains functions to change the behaviors of the imported robot. The script is used to control a robot's behavior, compare against a URDF file, and export the robot as a URDF file.
- Controller Script: Enables keyboard control of the robot. It can be modified to create custom controllers as described here.
- Link GameObject
- Articulation Body: This component exposes the Physx 4.0 functionality in UnityEditor which enables robotic simulation. The API details can be found here.
- UrdfJoint Script - This script encapsulates details of the jointType and contains APIs to get information about the joints. It also contains helper functions for export of URDF file.
- UrdfInertial Script: This script contains inertial data for the original configuration of joints and links. It also has helper function to export robot to a URDF file.
- JointControl: This script is an auxiliary script to the Controller script and helps pass control information to the Articulation Body.
- Visuals GameObject: This gameObject and its children store visual information for the robot. Like its position, orientation, visual primitives, meshes, materials etc.
- Collisions GameObject: This gameObject and its children store collision information for the robot. Like its position, orientation, visual primitives, meshes, materials etc.
- Link GameObject
URDF Comparator
URDF comparator is a testing tool to compare two URDF files. This tool can be used to check wether the URDF file has been exported correctly. To use the URDF comparator:
- Click
Compare URDF Fileson the UrdfRobot script in the Inspector Window. - A menu will open containing three text fields.
Source URDF file: Contains the path of the first URDF file to be comparedExported URDF file: Contains the path of the second URDF file to be comparedLog File Save Location: Contains the save location of the lof file
- Click on button
Selectto open the File Explorer menu and select the location of the two URDF files. - After the exported file location is selected, its location is automatically selected as location of
Log File Save Location. You can choose your own save location by pressing theSelectnext to the text field. - To compare the two URDF files press
Compare URDF Filesto generate the log file.
URDF_Comparator
The URDF comparator generates a log file which details the results of the comparison. Log file contains two types of log blocks. One type of block details joint:
********LINK*****
Name:
Equal: True
Name: Source: base_link Exported: base_link
Inertial Checks
Mass:
Equal: True
Origin Checks
Origin Nullity Check: True
XYZ position
Equal: True
Value: (0.0, 0.0, 0.0)
RPY position:
Equal: True
Value: (0.0, 0.0, 0.0)
Visual Checks
Number of Visual Components Equal: True
-Visual Component: 1
Visual Component Name : True
Origin Checks
Origin Nullity Check: True
Geometry Checks
Geometry:
Type: Mesh
Name Equal: True
Name: Source: package://example_mesh.dae Exported: package://meshes/base.dae
Scales Equal : (1,1,1)
Material Checks
Material Nullity Check: True
Name Equal: True
Name: Source: LightGrey
Exported: LightGrey
Colors Equal: True
RGB :0.700 0.700 0.700
Texture nullity equality: True
Collisions Checks
Number of Collision Components
Equal: True
Source Count: 0001
Exported Count: 0001
-Collision Component: 1
Collision Name
Equal: True
Name: Source:
Exported:
Origin Checks
Origin Nullity Check: True
Geometry:
Type: Mesh
Name Equal: True
Name: Source: package://example_mesh.stl Exported: package://meshes/base.stl
Scales Equal : (1,1,1)
Number of Connected Joints:
Components Equal: True
Count: Source: 0002
Exported: 0002
and joint block as :
********Joint*****
Name:
Equal: True
Name: Source: shoulder_pan_joint
Exported: shoulder_pan_joint
Name:
Equal: True
Type: Source: revolute
Type: Exported: revolute
Origin Checks
Origin Nullity Check: True
XYZ position
Equal: True
Value: (0.0, 0.0, 0.2)
RPY:
Equal Check: True
Value:Zero Vector
Parent:
Equal: True
Parent: Source: base_link
Parent: Exported: base_link
Axis Checks
Axis
Equal: True
XYZ : (0.000,0.000,1.000)
Dynamics Checks
Dynamics Equal: True
Lower Limit:
Equal: True
Lower Limit Value: -3.14159265359
Upper Limit:
Equal: True
Upper Limit Value: 3.14159265359
Effort Equal: True Effort: 330.000
Velocity Equal: True Velocity: 2.160
Child Name:
Equal: True
Child Name: Source: shoulder_link
Child Name: Exported: shoulder_link
Log file contains comparison for every attribute contained in the source URDF file to the corresponding attribute in exported URDF file. Each attribute follows the format :
<Attribute_Name>
Equal : <True/False>
<Attribute_Name>: Source: <Attribute_Value>
<Attribute_Name>: Exported: <Attribute_Value>
Some attributes generates a nullity check which checks for presence of attributes in both URDF files.
Articulation Body axis definition
The most commonly used Coordinate system is the right hand coordinate system which is shown in the figure above. It follows the convention that if your right-hand thumb represents the X direction, then the index finger and the middle finger stretched out uncrossed at right angles would represent the Y and Z direction respectively. Positive direction of rotation is represented by the curl of the fingers with the thumb stretched out.
Unity uses a left- hand coordinate system which defines the direction of the axis and positive direction of rotation in the same way as above but using the left hand. URDF Importer converts the position and orientation of the links and joints from LHS to RHS using the functions present in Unity3D/Assets/RosSharp/Scripts/Extensions/TransformExtensinons.cs.
The exception to this is the axis of movement for Articulation Bodies. In local co-ordinates, x-axis is the chosen as default axis in which a joint will move. Articulation Bodies' anchor can be transformed which allows it to be rotated and transformed with respect to the world co-ordinate system. This enables the joint to be moved around different orientations. The importer changes the orientation of the anchor to allow the joint position in reduced co-ordinates to be represent the value in right hand co-ordinate system.
Note: When the mesh is imported in Unity, the x axis is negated to convert the mesh from LHS co-ordinate system to RHS co-ordinate system. One can correct this by applying a rotation of 180° on y axis or pressing the button Default Space on the urdfRobot interface.
Guide to write your own controller
Articulation Body allows the joints to be controlled by three methods:
- Position Control
- Torque Control
- Velocity Control
All types of control are governed by the Spring-Damper equation :
F = stiffness * (currentPosition - target) - damping * (currentVelocity - targetVelocity)
Example Code
Code for positional control can be divided into two scripts. One script would be attached to the root GameObject which represents the robot. This script would determine the correct position of the joint, directed by a control policy implemented by the user. The other end of the script is attached to the GameObject with ArticulationBody component which receives the target position and assigns that value to the articulation body.
Note: This architecture can be changed according to the user's design.
Controller Script
In this example the control policy is to reach the target position as determined by arrow keys. This is implemented in the Controller script. The controller uses two sets of inputs.It registers the left and right keystrokes to first select the articulation body to be moved. Source code can be found here.
void Update()
{
bool SelectionInput1 = Input.GetKeyDown("right");
bool SelectionInput2 = Input.GetKeyDown("left");
UpdateDirection(selectedIndex);
if (SelectionInput2)
{
if (selectedIndex == 1)
{
selectedIndex = articulationChain.Length - 1;
}
else
{
selectedIndex = selectedIndex - 1;
}
Highlight(selectedIndex);
}
else if (SelectionInput1)
{
if (selectedIndex == articulationChain.Length - 1)
{
selectedIndex = 1;
}
else
{
selectedIndex = selectedIndex + 1;
}
Highlight(selectedIndex);
}
UpdateDirection(selectedIndex);
}
The up and down arrow keys are used to update the direction in which the joint is to be moved. This is updated in the JointControl script that is attached to each GameObject with the articulation body and has been described in the next section
private void UpdateDirection(int jointIndex)
{
float moveDirection = Input.GetAxis("Vertical");
JointControl current = articulationChain[jointIndex].GetComponent<JointControl>();
if (previousIndex != jointIndex)
{
JointControl previous = articulationChain[previousIndex].GetComponent<JointControl>();
previous.direction = RotationDirection.None;
previousIndex = jointIndex;
}
if (current.controltype != control)
UpdateControlType(current);
if (moveDirection > 0)
{
current.direction = RotationDirection.Positive;
}
else if (moveDirection < 0)
{
current.direction = RotationDirection.Negative;
}
else
{
current.direction = RotationDirection.None;
}
}
Joint Control Script
The joint control script determines the direction in which the joint needs to moved and sends the command using Articulation Body API. In all three control systems, you can directly control the primary value of the control, i.e position, velocity and torque respectively in the aforementioned control system or you can set the control of these values depending upon a time derivative of these values, i.e, speed, acceleration and power. In the latter case we multiply the time derivate constants with the delta time between frames. The source code can be found here.
void FixedUpdate(){
speed = controller.speed;
torque = controller.torque;
acceleration = controller.acceleration;
if(joint.jointType != ArticulationJointType.FixedJoint)
{
if (controltype == RosSharp.Control.ControlType.PositionControl)
{
ArticulationDrive currentDrive = joint.xDrive;
float newTargetDelta = (int)direction * Time.fixedDeltaTime * speed;
if (newTargetDelta + currentDrive.target <= currentDrive.upperLimit && newTargetDelta + currentDrive.target >= currentDrive.lowerLimit){
currentDrive.target += newTargetDelta;
}
joint.xDrive = currentDrive;
}
}
}
}
Position Control
Position Control can be imagined as adding a spring to a joint with linear spring in case of prismatic joint and a torsional spring in case of revolute joint. The joint follows Hooke's law:
When we set the the target position of the Articulation Drive, we assign an equilibrium point for the spring. The difference between the current position and the target position generates a corrective force in the joint(spring) to move the joint to the target position.
Damping should be set to zero for pure positional control but can be set to a non-zero value to avoid rapid increase in joint speed. Make sure it is not set too high as it can counter the force generated by the spring.
Note: Best practices for velocity and torque control will be published in the future.
Using FK Robot Script
FK Robot script calculates the position of the end effector based on the joint position of the Articulation Body and the DH parameters input by the user for the robot. It is automatically attached to the Robot GameObject when the controller is added to the Robot. It displays the transformation matrix for the end effector and the current joint position of the robot.
To insert DH parameters in the script :
- Click the
Add DH Parametersbutton in the inspector window. Following window will appear.
- Fill the DH parameters for the robot starting from first joint and click
Add DH parameter. - The added DH parameter will appear on the text box below.
Convex Mesh Collider
Collider components in Unity define the shape of a body for detecting collisions. There are three types of colliders supported in Unity.
- Primitive Colliders: These represent basic shapes like Box, Circle and sphere.
- Compound Colliders: These colliders are formed by union of various Primitive Colliders
- Mesh Colliders: This uses a mesh similar in shape to visual mesh to create more accurate collision meshes.
The drawback for using MeshColliders is that it cannot collide with other MeshColliders. We need to use a convex hull of the collision mesh to enable collision with other MeshColliders. In Unity these collision meshes are limited to 255 triangles. This can lead to poor performance in simulation as the volume of these collision meshes tend be greater than the visual meshes resulting in erratic behavior in Articulation Body.
To address this predicament we have integrated another algorithm to create Convex Hulls from a mesh. This is called Volumetric Hierarchical Approximate Convex Decomposition or VHACD whose details can be found here and the source code for the algorithm can be found here. The difference in algorithms can be found below.