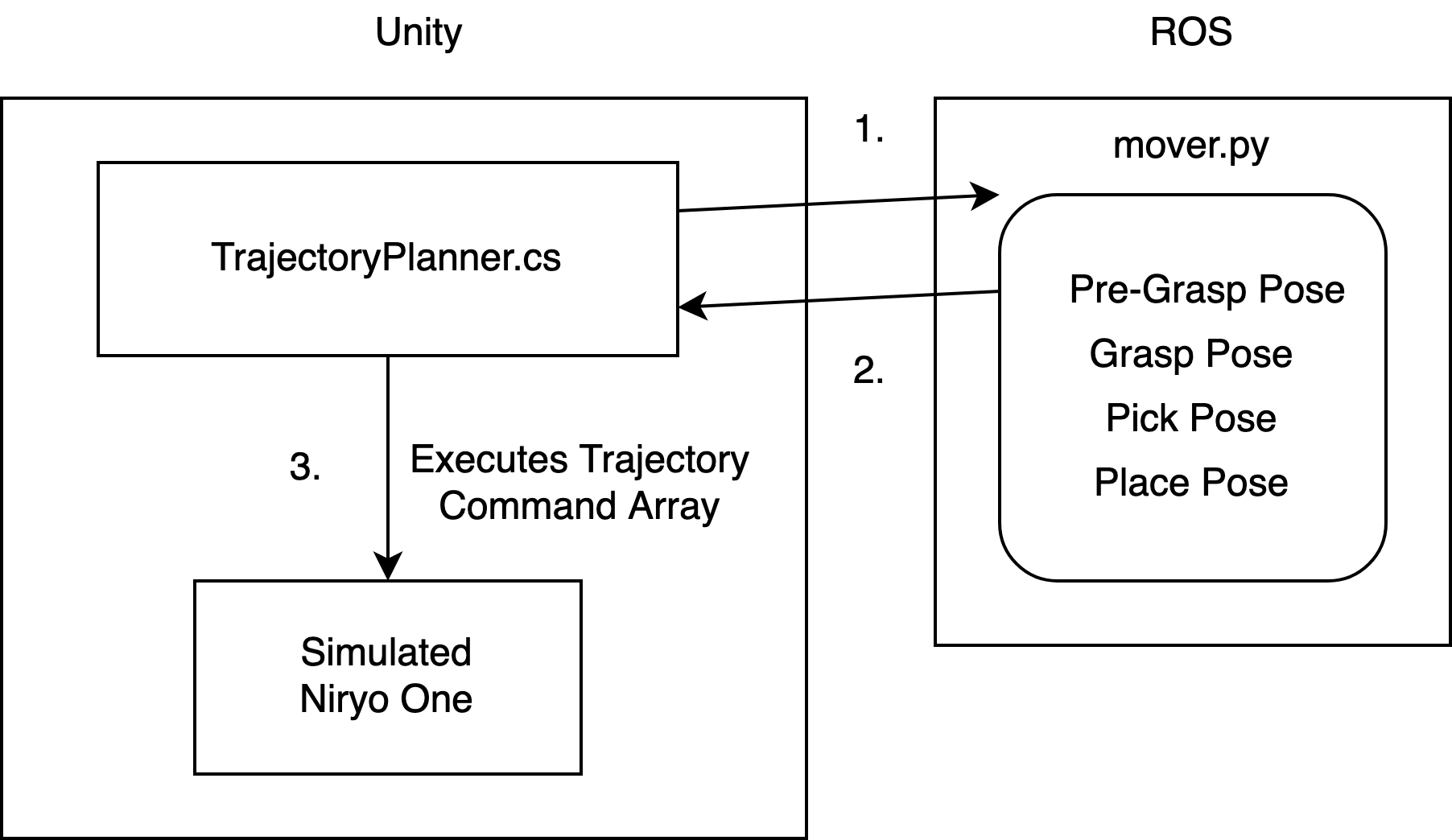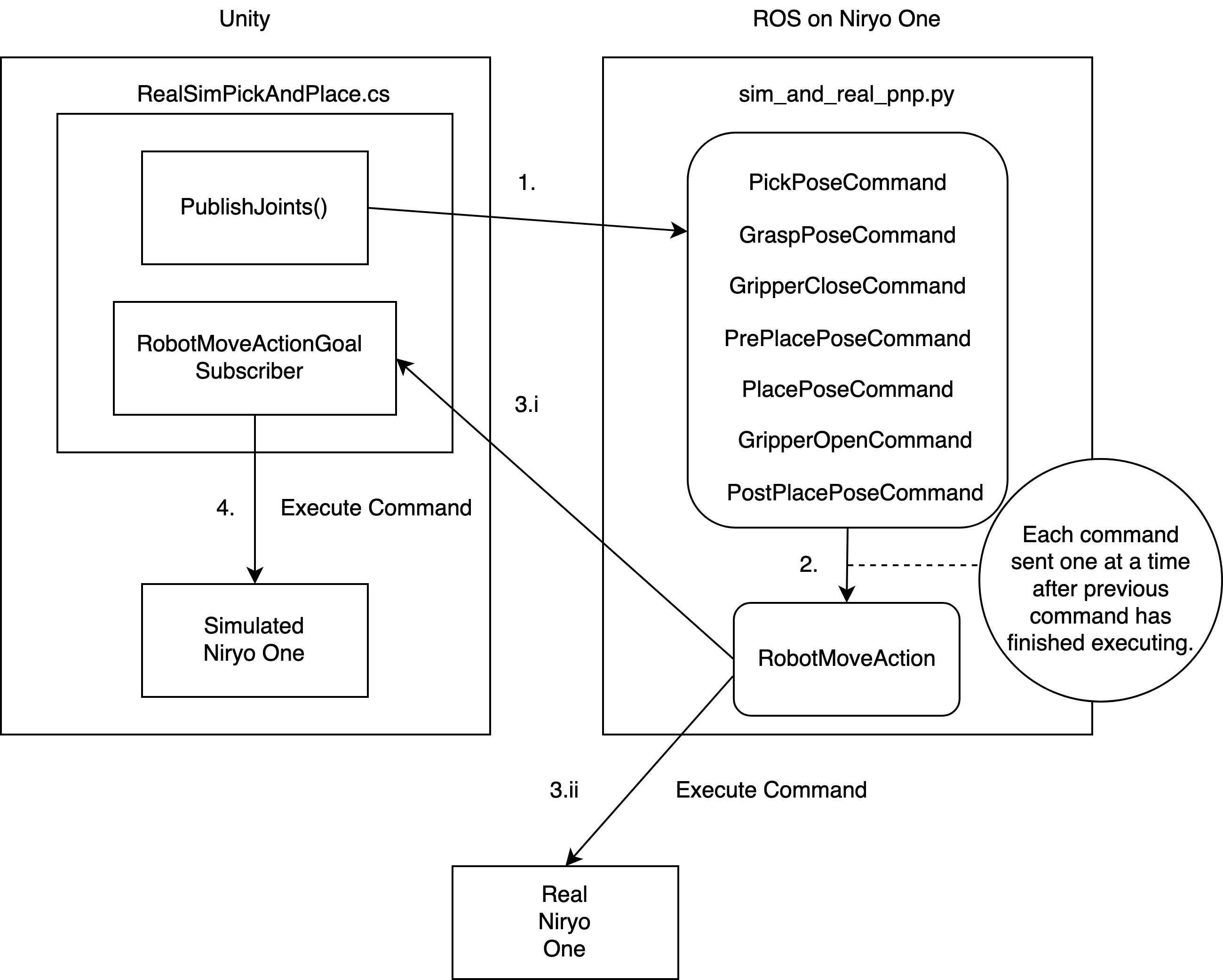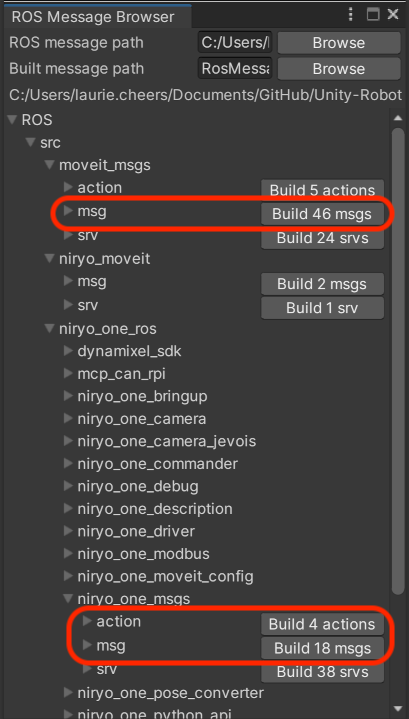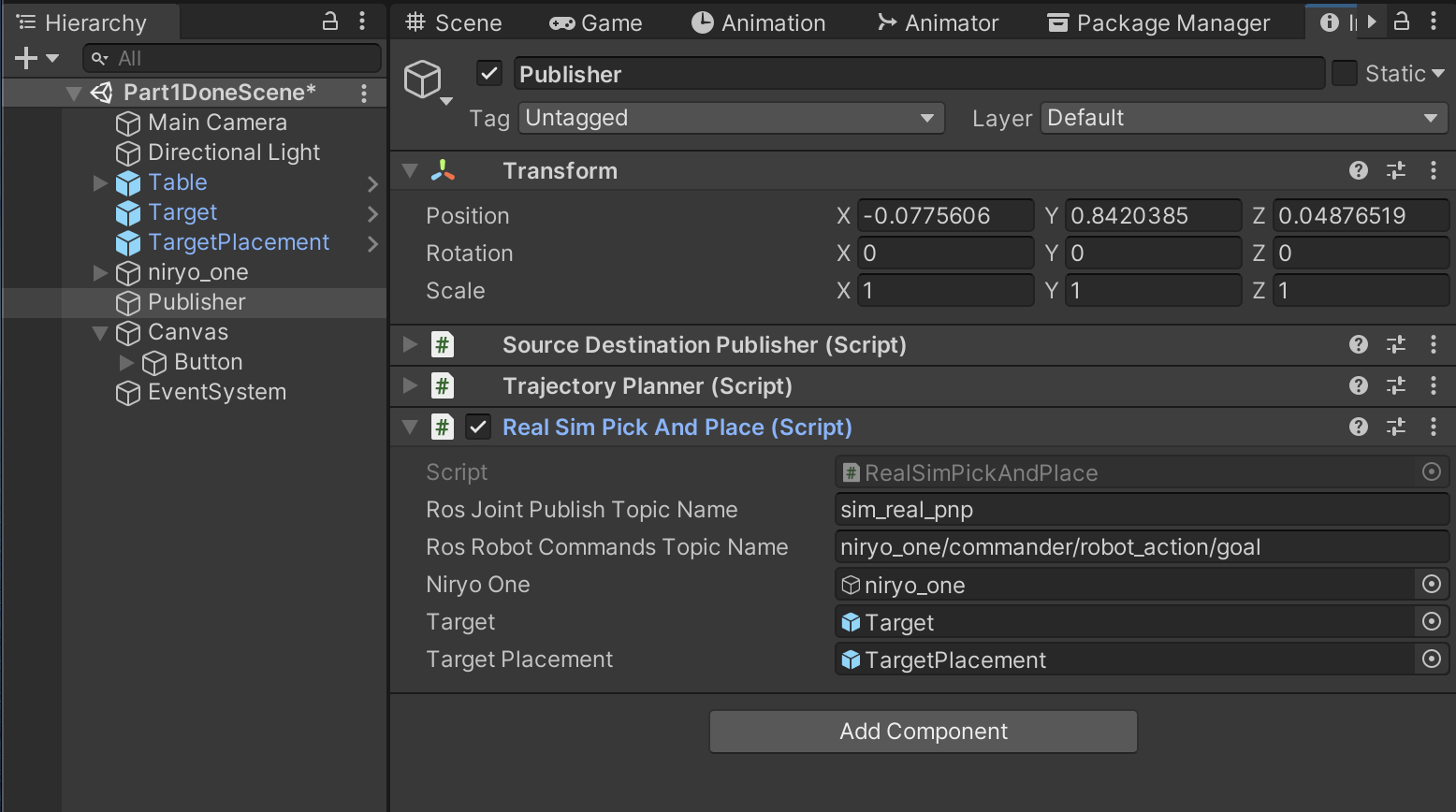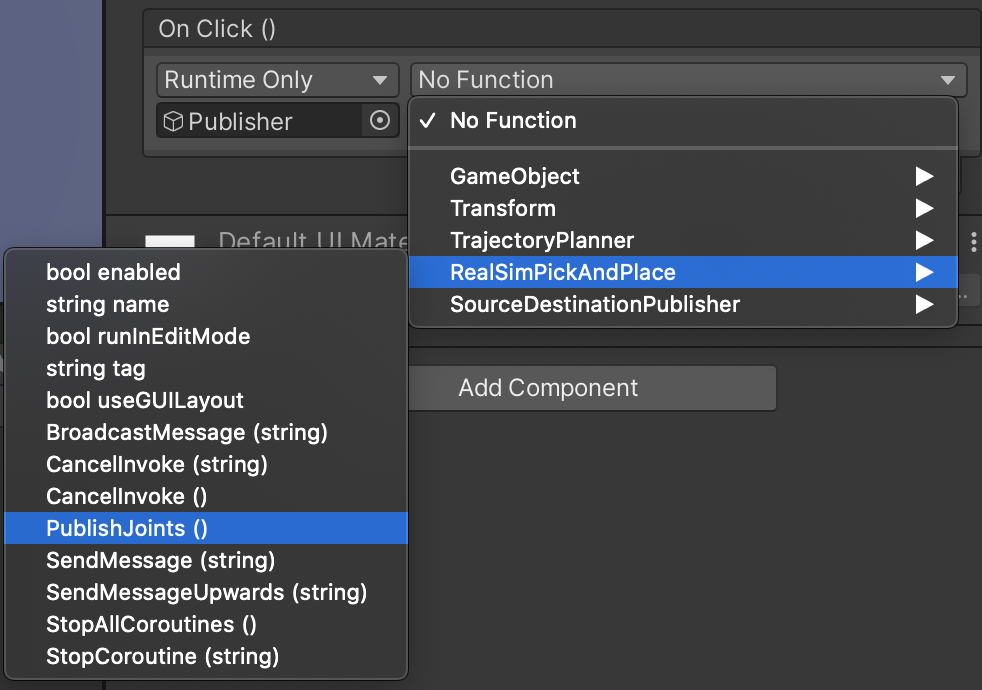16 KiB
Pick-and-Place Tutorial: Part 4
This part is going to be a little different than the previous tutorials in that it will utilize a real Niryo One robot. Although we assume you have completed the previous three parts (Part 1, Part 2, Part 3), we do not assume that you have access to a Niryo One outside of simulation. As such this tutorial should mostly be used as a reference for how to simulate the behaviour of a robot operating in real life.
Table of Contents
- Niryo One Information
- Differences From Part 3
- The ROS Side
- The Unity Side
- Setting Up Niryo One
- Execution
Niryo One Information
The best source of information for the Niryo One is the User Manual. It contains a lot of general information about the Niryo One, such as how to connect it to a network, how to log in to it, and how to use the Niryo One Studio desktop application.
NOTE: The Niryo One will need to be connected to the same network as the machine running the Unity Editor.
For this tutorial we will be using the full Niryo One ROS stack running on the Niryo One robot.
From the Niryo One ROS documentation:
The commander package exposes an action server named “niryo_one/commander/robot_action”, with a “RobotMoveCommand” message. This is probably what you’re looking for if you want to send direct command to the robot using ROS.
Using the RobotMoveCommand action server we can write an action client that sends RobotMoveGoal commands to the Niryo One for execution.
If you are unfamiliar with ROS actions you can read more about them here.
Commands can also be executed on the Niryo One by publishing
RobotMoveActionGoalmessages directly to theniryo_one/commander/robot_action/goaltopic. However, the default behavior of the action server allows only one action to be executed at a time, so any new actions received by the action server will replace any currently executing actions.
RobotMoveGoal Parameters
The goal section in the niryo_one_msgs/action/RobotMove.action file shows a single field, RobotMoveCommand. Then looking at the RobotMoveCommand message we see that it is used as a catchall for executing a variety of commands on the robot.
RobotMoveGoal.RobotMoveCommand
Since we are only interested in executing trajectory and gripper commands we will only focus on the following parameters:
int32 cmd_type- Which type of robot command to execute, trajectory or tool command
niryo_one_msgs/TrajectoryPlan Trajectory- The trajectory to be executed
niryo_one_msgs/ToolCommand tool_cmd- The end effector command to be executed
Since the cmd_type variable is used to determine which command in the RobotMoveCommand message is to be executed, we will need to find the appropriate values to execute trajectory or tool commands.
We can find this information in the niryo_one_ros/niryo_one_commander/src/niryo_one_commander/command_type.py file:
JOINTS = 1
POSE = 2
POSITION = 3
RPY = 4
SHIFT_POSE = 5
TOOL = 6
EXECUTE_TRAJ = 7
POSE_QUAT = 8
SAVED_POSITION = 9
SAVED_TRAJECTORY = 10
We can see that the cmd_type variable in RobotMoveCommand will need to be 7 to execute a trajectory and 6 to execute a tool command.
RobotMoveGoal.RobotMoveCommand.ToolCommand
To execute an end effector command on the Niryo One, a ToolCommand object is required. Much like RobotMoveCommand, the ToolCommand message type is a catch all for gripper commands as the Niryo One supports a variety of grippers.
We are only interested in opening and closing the standard gripper so we will only use the following parameters:
uint8 tool_id- Which end effector is being used
uint8 cmd_type- Which command to execute. Ex. open or close
uint16 gripper_close_speed- How fast should the gripper close
uint16 gripper_open_speed- How fast should the gripper open
The tool_ids are stored in niryo_one_ros/niryo_one_bringup/config/v2/niryo_one_motors.yaml
dxl_authorized_motors: # here include all Dynamixel tools that can possibly be attached to Niryo One
- 2 # -> id of Axis 4
- 3 # -> id of Axis 5
- 6 # -> id of Axis 6
- 11 # id of Gripper 1
- 12 # id of Gripper 2
- 13 # id of Gripper 3
- 31 # if of Vacuum Pump 1
We are using the standard gripper which has an id of 11.
Just like the cmd_type parameter in RobotMoveCommand we will need to look at niryo_one_ros/niryo_one_tools/config/end_effectors.yaml to find the appropriate values to use.
command_list:
# Gripper
open_gripper: 1
close_gripper: 2
# Vacuump pump
pull_air_vacuum_pump: 10
push_air_vacuum_pump: 11
# Tools controlled by digital I/Os
setup_digital_io: 20
activate_digital_io: 21
deactivate_digital_io: 22
From here we see that the RobotMoveGoal.RobotMoveCommand.ToolCommand.cmd_type variable will need to be 2 to close the gripper and 1 to open it.
Differences From Part 3
Part 3 - Purely Simulated - Flow:
- In part 3, we had
TrajectoryPlannersend a MoverServiceRequest message on theniryo_moveittopic. The message contained the robot pose, target cube coordinates, and target destination coordinates mover.pyreceived the message, calculated the four trajectories, added them to an array, and sent back the array in a MoverServiceResponse message toTrajectoryPlanner.TrajectoryPlannerthen executed the trajectories one at a time on the simulated Niryo One.
Part 4 - Simulated and Real - Flow:
-
Now,
RealSimPickAndPlace.cswill publish robot pose, target cube coordinates, and target destination coordinates tosim_real_pnptopic. -
sim_and_real_pnp.pywill recieve the message, plan the trajectories, and send the action goals one at a time to theRobotMoveaction server. -
Simultaneously
- The
RobotMoveaction server will publish the goal messages along to therobot_action/goaltopic. - The
RobotMoveaction server will execute the trajectory on Niryo One.
- The
-
The simulated Niryo One,
RealSimPickAndPlace.cs, subscriber will read fromrobot_action/goal, and execute the same commands.
Note the changes between Part 3 and Part 4::
- The
MoverService,mover.py, has been replaced with a ROS Subscriber insim_and_real_pnp.pybut retains the trajectory-planning capability. - An action server, RobotMove, has been introduced to schedule and execute trajectories.
- Gripper command execution was previously hard-coded in
TrajectoryPlanner.csin part 3 but is now being managed by theRobotMoveaction server. - Extra poses have been added to make execution of the individual poses more apparent on the physical robot.
The ROS Side
There are two lines that have not been previously used in server_endpoint.py that we will now be using.
- The following line will be used by the simulated Niryo One in our Unity scene to read from the
robot_action/goaltopic and execute the same trajectories as the real Niryo One.
'niryo_one/commander/robot_action/goal': RosSubscriber('niryo_one/commander/robot_action/goal', RobotMoveActionGoal, tcp_server),
- We will be reusing the
MoverServiceRequestmessage type to publish the target and target destination poses to ROS from Unity.
'sim_real_pnp': RosPublisher('sim_real_pnp', MoverServiceRequest)
We will also make use of the sim_and_real_pnp.py script. It is very similar to mover.py used in the previous tutorial with some minor differences.
-
Instead of a ROS Service this node is a ROS Subscriber that uses a ROS ActionClient to send goals.
-
Two functions have been added to handle the creation of the RobotMoveActionGoal messages.
- To send a trajectory command:
def send_trajectory_goal(client, trajectory): # Build the goal goal = RobotMoveGoal() goal.cmd.Trajectory = trajectory goal.cmd.cmd_type = TRAJECTORY_COMMAND_ID client.send_goal(goal) client.wait_for_result() return- To send a gripper command: ```python def send_tool_goal(client, gripper_command): tool_command = ToolCommand() tool_command.tool_id = TOOL_ID tool_command.cmd_type = gripper_command tool_command.gripper_open_speed = GRIPPER_SPEED tool_command.gripper_close_speed = GRIPPER_SPEED goal = RobotMoveGoal() goal.cmd.tool_cmd = tool_command goal.cmd.cmd_type = TOOL_COMMAND_ID client.send_goal(goal) client.wait_for_result() return -
The
pick_and_placefunction has been updated to call the two previous functions instead of appending the trajectory or gripper command to a list.- Example from
mover.py
previous_ending_joint_angles = grasp_pose.joint_trajectory.points[-1].positions response.trajectories.append(grasp_pose)- Updated code in `sim_real_pnp.py` ```python previous_ending_joint_angles = grasp_pose.trajectory.joint_trajectory.points[-1].positions send_trajectory_goal(client, grasp_pose) - Example from
The Unity Side
Using the same scene from Part 3, we are going to use a new script, RealSimPickAndPlace.cs, that mirrors a lot of the functionality of the TrajectoryPlanner.cs script.
Key Differences
Instead of calling a service and waiting for the response to execute a robot command, we will subscribe to the niryo_one/commander/robot_action/goal topic and execute each command we receive.
- A subscriber is created on Start to read the robot command messages and execute them as they are received.
void Start()
{
ros.Subscribe<RobotMoveActionGoal>(rosRobotCommandsTopicName, ExecuteRobotCommands);
}
- The subscriber callback mimics the robot commander code in the Niryo One ROS stack and determines whether a trajectory or tool command was issued.
void ExecuteRobotCommands(RobotMoveActionGoal robotAction)
{
if (robotAction.goal.cmd.cmd_type == TRAJECTORY_COMMAND_EXECUTION)
{
StartCoroutine(ExecuteTrajectories(robotAction.goal.cmd.Trajectory.trajectory));
}
else if (robotAction.goal.cmd.cmd_type == TOOL_COMMAND_EXECUTION)
{
if (robotAction.goal.cmd.tool_cmd.cmd_type == OPEN_GRIPPER)
{
Debug.Log("Open Tool Command");
OpenGripper();
}
else if (robotAction.goal.cmd.tool_cmd.cmd_type == CLOSE_GRIPPER)
{
Debug.Log("Close Tool Command");
CloseGripper();
}
}
}
- The ExecuteTrajectories function has been updated to accept a single RobotTrajectory object and execute the robot poses one at a time:
private IEnumerator ExecuteTrajectories(RobotTrajectoryMsg trajectories)
{
// For every robot pose in trajectory plan
foreach (var point in trajectories.joint_trajectory.points)
{
var jointPositions = point.positions;
float[] result = jointPositions.Select(r=> (float)r * Mathf.Rad2Deg).ToArray();
// Set the joint values for every joint
for (int joint = 0; joint < jointArticulationBodies.Length; joint++)
{
var joint1XDrive = jointArticulationBodies[joint].xDrive;
joint1XDrive.target = result[joint];
jointArticulationBodies[joint].xDrive = joint1XDrive;
}
// Wait for robot to achieve pose for all joint assignments
yield return new WaitForSeconds(JOINT_ASSIGNMENT_WAIT);
}
}
- The
PublishJoints()function's only change is that the message is published to a topic instead of being sent as a ServiceMessage.
ros.Send(rosJointPublishTopicName, request);
Setting Up The Unity Scene
-
In Unity, Select Robotics -> ROS Settings from the top menu bar and update the ROS IP Address to that of the Niryo One.
-
Select "Robotics/Generate ROS Messages..." from the menu and build the messages you will need - Build the contents of the moveit_msgs/msg folder, the niryo_one_ros/niryo_one_msgs/action folder and the niryo_one_ros/niryo_one_msgs/msg folder.
-
Find PATH/TO/Unity-Robotics-Hub/tutorials/pick_and_place/Scripts_Part4 and copy into your project's Assets folder.
-
Select the Publisher GameObject and add the
RealSimPickAndPlacescript as a component. -
Note that the RealSimPickAndPlace component shows its member variables in the Inspector window, which need to be assigned.
Once again, drag and drop the
TargetandTargetPlacementobjects onto the Target and Target Placement Inspector fields, respectively. Assign theniryo_onerobot to the Niryo One field. -
Select the previously made Button object in Canvas/Button, and scroll to see the Button component. Under the
OnClick()header, click the dropdown where it is currently assigned to the SourceDestinationPublisher.Publish(). Replace this call with RealSimPickAndPlace >PublishJoints(). -
The Unity side is now ready to communicate with ROS on the Niryo One!
Setting Up Niryo One
An easy way to find the Niryo One's IP address is to connect to it using the Niryo One Studio application
Update Niryo One URDFs
The world-space origin of the Niryo One is defined in its URDF file. The provided Niryo One URDF used in the previous tutorials has already been updated to reflect the position of the simulated Niryo One situated on top of the table. In order to have accurate trajectory planning the URDF files on the real Niryo One will need to be updated to reflect the simulated robot's position.
-
The two files that will need to be updated are
niryo_one.urdf.xacroandwithout_mesh_niryo_one.urdf.xacrolocated in the/home/niryo/catkin_ws/src/niryo_one_description/urdf/v2directory.- Look for the joint named
joint_worldand update theorigin'sxyzto0 0 0.63to reflect that the simulated Niryo is placed at0.63on the Z axis.
<joint name="joint_world" type="fixed"> <parent link="world" /> <child link="base_link" /> <origin xyz="0 0 0.63" rpy="0 0 0" /> </joint> - Look for the joint named
Add niryo_moveit Package
The Niryo One ROS stack is already installed on the robot and only the niryo_moveit package will need to be added.
-
Update the
niryo_moveit/config/params.ymlfile'sROS_IPparameter to match that of the Niryo One. -
Copy the
niryo_moveitpackage to thecatkin_wsdirectory on the Niryo One's catkin workspace at/home/niryo/catkin_wsand run thecatkin_makecommand.
Using the SCP command to transfer the
niryo_moveitpackage might look something like,scp -r ~/PATH/TO/niryo_moveit niryo@NIRYO_IP_ADDRESS:/home/niryo/catkin_ws/src
Execution
-
Use the
part_4.launchfile to setup the ROS params and start theserver_endpointandsim_real_pnpscripts.roslaunch niryo_moveit part_4.launch
-
Return to the Unity Editor and press Play. Press the UI Button to send the joint configurations to ROS on the Niryo One, and watch the robot arm move simultaneously in simulation and real life!