# ROS–Unity Integration: Publisher
Create a simple Unity scene which publishes a GameObject's position and rotation to a [ROS topic](http://wiki.ros.org/ROS/Tutorials/UnderstandingTopics#ROS_Topics).
These instructions cover the setup for both ROS1 and ROS2. If you're using ROS2, start with the [Setting Up ROS2](publisher.md#setting-up-ros2) section. Instructions for ROS2 users are marked with this icon: 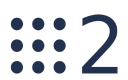 .
## Setting Up ROS
- Follow the [ROS–Unity Initial Setup](setup.md#ros2-environment) guide.
## Setting Up Unity Scene
- In the Project tab, create a new C# script and name it `RosPublisherExample`. Paste the following code into the new script file.
- (Alternatively, you can drag the script file into Unity from `tutorials/ros_unity_integration/unity_scripts/RosPublisherExample.cs` in this repo.)
```csharp
using UnityEngine;
using Unity.Robotics.ROSTCPConnector;
using RosMessageTypes.UnityRoboticsDemo;
///
///
///
public class RosPublisherExample : MonoBehaviour
{
ROSConnection ros;
public string topicName = "pos_rot";
// The game object
public GameObject cube;
// Publish the cube's position and rotation every N seconds
public float publishMessageFrequency = 0.5f;
// Used to determine how much time has elapsed since the last message was published
private float timeElapsed;
void Start()
{
// start the ROS connection
ros = ROSConnection.instance;
ros.RegisterPublisher(topicName);
}
private void Update()
{
timeElapsed += Time.deltaTime;
if (timeElapsed > publishMessageFrequency)
{
cube.transform.rotation = Random.rotation;
PosRotMsg cubePos = new PosRotMsg(
cube.transform.position.x,
cube.transform.position.y,
cube.transform.position.z,
cube.transform.rotation.x,
cube.transform.rotation.y,
cube.transform.rotation.z,
cube.transform.rotation.w
);
// Finally send the message to server_endpoint.py running in ROS
ros.Send(topicName, cubePos);
timeElapsed = 0;
}
}
}
```
- Add a plane and a cube to the empty Unity scene
- Move the cube a little ways up so it is hovering above the plane
- Create another empty GameObject, name it `RosPublisher` and attach the `RosPublisherExample` script.
- Drag the cube GameObject onto the `Cube` parameter.
- Press play in the Editor. You should see the connection lights at the top left corner of the Game window turn blue, and something like `[INFO] [1622242057.562860400] [TCPServer]: Connection from 172.17.0.1` appear in the terminal running your server_endpoint.
## Start the Echo monitor
- To prove that messages are actually being received by ROS, let's run the rostopic echo command.
- Open a new terminal window, navigate to your ROS workspace, and run the following commands:
```bash
source devel/setup.bash
rostopic echo pos_rot
```
-
.
## Setting Up ROS
- Follow the [ROS–Unity Initial Setup](setup.md#ros2-environment) guide.
## Setting Up Unity Scene
- In the Project tab, create a new C# script and name it `RosPublisherExample`. Paste the following code into the new script file.
- (Alternatively, you can drag the script file into Unity from `tutorials/ros_unity_integration/unity_scripts/RosPublisherExample.cs` in this repo.)
```csharp
using UnityEngine;
using Unity.Robotics.ROSTCPConnector;
using RosMessageTypes.UnityRoboticsDemo;
///
///
///
public class RosPublisherExample : MonoBehaviour
{
ROSConnection ros;
public string topicName = "pos_rot";
// The game object
public GameObject cube;
// Publish the cube's position and rotation every N seconds
public float publishMessageFrequency = 0.5f;
// Used to determine how much time has elapsed since the last message was published
private float timeElapsed;
void Start()
{
// start the ROS connection
ros = ROSConnection.instance;
ros.RegisterPublisher(topicName);
}
private void Update()
{
timeElapsed += Time.deltaTime;
if (timeElapsed > publishMessageFrequency)
{
cube.transform.rotation = Random.rotation;
PosRotMsg cubePos = new PosRotMsg(
cube.transform.position.x,
cube.transform.position.y,
cube.transform.position.z,
cube.transform.rotation.x,
cube.transform.rotation.y,
cube.transform.rotation.z,
cube.transform.rotation.w
);
// Finally send the message to server_endpoint.py running in ROS
ros.Send(topicName, cubePos);
timeElapsed = 0;
}
}
}
```
- Add a plane and a cube to the empty Unity scene
- Move the cube a little ways up so it is hovering above the plane
- Create another empty GameObject, name it `RosPublisher` and attach the `RosPublisherExample` script.
- Drag the cube GameObject onto the `Cube` parameter.
- Press play in the Editor. You should see the connection lights at the top left corner of the Game window turn blue, and something like `[INFO] [1622242057.562860400] [TCPServer]: Connection from 172.17.0.1` appear in the terminal running your server_endpoint.
## Start the Echo monitor
- To prove that messages are actually being received by ROS, let's run the rostopic echo command.
- Open a new terminal window, navigate to your ROS workspace, and run the following commands:
```bash
source devel/setup.bash
rostopic echo pos_rot
```
- 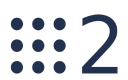 In ROS2, the commands to run are
```bash
source install/setup.bash
ros2 topic echo pos_rot
```
- If it's working correctly, you should see the contents of the message Unity is sending appearing every 0.5 seconds.
> Please reference [networking troubleshooting](network.md) doc if any errors are thrown.

Continue to the [ROS Subscriber](subscriber.md) tutorial.
In ROS2, the commands to run are
```bash
source install/setup.bash
ros2 topic echo pos_rot
```
- If it's working correctly, you should see the contents of the message Unity is sending appearing every 0.5 seconds.
> Please reference [networking troubleshooting](network.md) doc if any errors are thrown.

Continue to the [ROS Subscriber](subscriber.md) tutorial.