# ROS–Unity Integration: UnityService
Create a simple Unity scene which runs a [Service](http://wiki.ros.org/Services) in Unity that takes a request with a GameObject's name and responds with the GameObject's pose (position and orientation) in the ROS coordinate system.
## Setting Up
- Follow the [ROS–Unity Demo Setup](setup.md) guide if you haven't already done so.
## Create Unity Service
- Create a new C# script and name it `RosUnityServiceExample.cs`
- Paste the following code into `RosUnityServiceExample.cs`
- (Alternatively, you can drag the script file into Unity from `tutorials/ros_unity_integration/unity_scripts`).
```csharp
using RosMessageTypes.UnityRoboticsDemo;
using UnityEngine;
using Unity.Robotics.ROSTCPConnector;
using Unity.Robotics.ROSTCPConnector.ROSGeometry;
///
/// Example demonstration of implementing a UnityService that receives a Request message from another ROS node and sends a Response back
///
public class RosUnityServiceExample : MonoBehaviour
{
[SerializeField]
string m_ServiceName = "obj_pose_srv";
void Start()
{
// register the service with ROS
ROSConnection.instance.ImplementService(m_ServiceName, GetObjectPose);
}
///
/// Callback to respond to the request
///
/// service request containing the object name
/// service response containing the object pose (or 0 if object not found)
private ObjectPoseServiceResponse GetObjectPose(ObjectPoseServiceRequest request)
{
// process the service request
Debug.Log("Received request for object: " + request.object_name);
// prepare a response
ObjectPoseServiceResponse objectPoseResponse = new ObjectPoseServiceResponse();
// Find a game object with the requested name
GameObject gameObject = GameObject.Find(request.object_name);
if (gameObject)
{
// Fill-in the response with the object pose converted from Unity coordinate to ROS coordinate system
objectPoseResponse.object_pose.position = gameObject.transform.position.To();
objectPoseResponse.object_pose.orientation = gameObject.transform.rotation.To();
}
return objectPoseResponse;
}
}
```
- Create an empty GameObject and name it `UnityService`.
- Attach the `RosUnityServiceExample` script to the `UnityService` GameObject.
- Pressing play in the Editor should start running as a ROS node, waiting to accept ObjectPose requests. Once a connection to ROS has been established, a message will be printed on the ROS terminal similar to `Connection from 172.17.0.1`.
## Start the Client
- To test our new service is working, let's call it using the built-in ROS service command.
a)  In ROS1, run the following command in your ROS terminal:
```bash
rosservice call /obj_pose_srv Cube
```
In your Unity console you should see the log message `Received request for object: Cube`, and in your terminal it will report the object's position, like this:
```bash
object_pose:
position:
x: 0.0
y: -1.0
z: 0.20000000298023224
orientation:
x: 0.0
y: -0.0
z: 0.0
w: -1.0
```
b)
In ROS1, run the following command in your ROS terminal:
```bash
rosservice call /obj_pose_srv Cube
```
In your Unity console you should see the log message `Received request for object: Cube`, and in your terminal it will report the object's position, like this:
```bash
object_pose:
position:
x: 0.0
y: -1.0
z: 0.20000000298023224
orientation:
x: 0.0
y: -0.0
z: 0.0
w: -1.0
```
b) 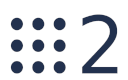 If you're using ROS2, the command is:
```bash
ros2 service call obj_pose_srv unity_robotics_demo_msgs/ObjectPoseService "{object_name: Cube}"
```
And the output will look like this:
```bash
requester: making request: unity_robotics_demo_msgs.srv.ObjectPoseService_Request(object_name='Cube')
response:
unity_robotics_demo_msgs.srv.ObjectPoseService_Response(object_pose=geometry_msgs.msg.Pose(position=geometry_msgs.msg.Point(x=0.0, y=-0.0, z=0.0), orientation=geometry_msgs.msg.Quaternion(x=-0.558996319770813, y=-0.3232670724391937, z=-0.6114855408668518, w=-0.4572822153568268)))
```
Continue to the [ROS–Unity Integration Service Call](service_call.md).
If you're using ROS2, the command is:
```bash
ros2 service call obj_pose_srv unity_robotics_demo_msgs/ObjectPoseService "{object_name: Cube}"
```
And the output will look like this:
```bash
requester: making request: unity_robotics_demo_msgs.srv.ObjectPoseService_Request(object_name='Cube')
response:
unity_robotics_demo_msgs.srv.ObjectPoseService_Response(object_pose=geometry_msgs.msg.Pose(position=geometry_msgs.msg.Point(x=0.0, y=-0.0, z=0.0), orientation=geometry_msgs.msg.Quaternion(x=-0.558996319770813, y=-0.3232670724391937, z=-0.6114855408668518, w=-0.4572822153568268)))
```
Continue to the [ROS–Unity Integration Service Call](service_call.md).