# ROS–Unity Integration: Publisher
Create a simple Unity scene which publishes a GameObject's position and rotation to a [ROS topic](http://wiki.ros.org/ROS/Tutorials/UnderstandingTopics#ROS_Topics).
## Setting Up ROS
- Copy the `tutorials/ros_packages/robotics_demo` folder of this repo into the `src` folder in your Catkin workspace.
- Follow the [ROS–Unity Initial Setup](setup.md) guide.
- Open a new terminal window and run the following commands:
```bash
source devel/setup.bash
rosrun robotics_demo server_endpoint.py
```
Once the server_endpoint has started, it will print something similar to `[INFO] [1603488341.950794]: Starting server on 192.168.50.149:10000`.
- Open another new terminal window, navigate to your ROS workspace, and run the following commands:
```bash
source devel/setup.bash
rostopic echo pos_rot
```
## Setting Up Unity Scene
- In the menu bar, find and select `Robotics` -> `Generate ROS Messages...`
- Set the ROS message path to `PATH/TO/Unity-Robotics-Hub/tutorials/ros_packages/robotics_demo`.
- Expand the robotics_demo subfolder and click "Build 2 msgs" to generate new C# scripts from the ROS .msg files.
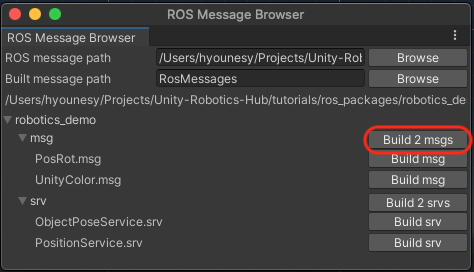
- The generated files will be saved in the default directory `Assets/RosMessages/RoboticsDemo/msg`.
- Create a new directory in `Assets` and name it `Scripts`
- Create a new script in the `Scripts` directory and name it `RosPublisherExample.cs`
- Open `RosPublisherExample.cs` and paste the following code:
- **Note** Script can be found at `tutorials/ros_unity_integration/unity_scripts`
```csharp
using RosMessageTypes.RoboticsDemo;
using UnityEngine;
using Unity.Robotics.ROSTCPConnector;
/// <summary>
///
/// </summary>
public class RosPublisherExample : MonoBehaviour
{
ROSConnection ros;
public string topicName = "pos_rot";
// The game object
public GameObject cube;
// Publish the cube's position and rotation every N seconds
public float publishMessageFrequency = 0.5f;
// Used to determine how much time has elapsed since the last message was published
private float timeElapsed;
void Start()
{
// start the ROS connection
ros = ROSConnection.instance;
}
private void Update()
{
timeElapsed += Time.deltaTime;
if (timeElapsed > publishMessageFrequency)
{
cube.transform.rotation = Random.rotation;
MPosRot cubePos = new MPosRot(
cube.transform.position.x,
cube.transform.position.y,
cube.transform.position.z,
cube.transform.rotation.x,
cube.transform.rotation.y,
cube.transform.rotation.z,
cube.transform.rotation.w
);
// Finally send the message to server_endpoint.py running in ROS
ros.Send(topicName, cubePos);
timeElapsed = 0;
}
}
}
```
- Add a plane and a cube to the empty Unity scene
- Move the cube a little ways up so it is hovering above the plane
- In the main menu bar, open `Robotics/ROS Settings`.
- Set the ROS IP address and port to match the ROS IP and port variables defined when you set up ROS.
- Create another empty GameObject, name it `RosPublisher` and attach the `RosPublisherExample` script.
- Drag the cube GameObject onto the `Cube` parameter.
- Pressing play in the Editor should publish a message to the terminal running the `rostopic echo pos_rot` command every 0.5 seconds
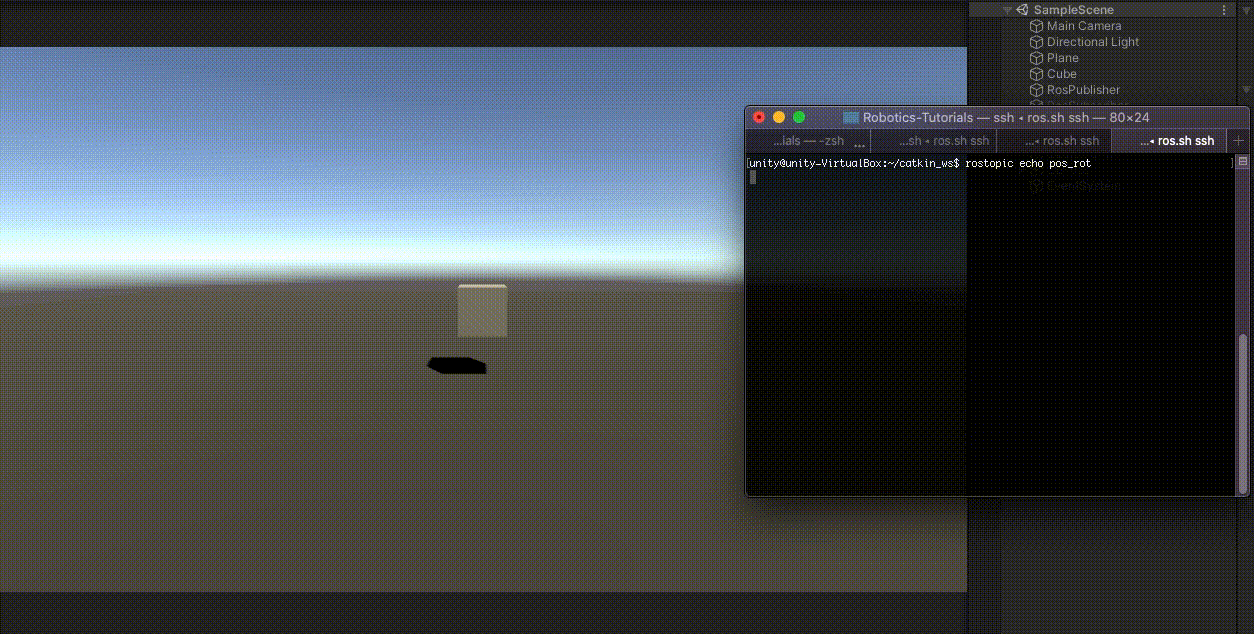
Continue to the [ROS Subscriber](subscriber.md) tutorial.